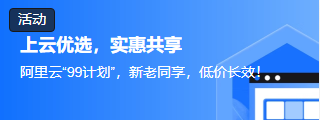如何使用 JavaScript MediaRecorder API 创建视频和音频录制器?
在本教程中,您将学习如何使用 JavaScript MediaRecorder API 创建音频和视频录制器。因此,可以使用 WebRTC 完成此操作。
什么是 WebRTC?
WebRTC 是实时通信的简称。我们可以访问和捕获用户设备中可用的网络摄像头和麦克风设备。
我们可以使用 ECMAScript 对象访问用户设备的网络摄像头和麦克风
navigator.mediaDevices.getUserMedia(constraints)。
因此,getUserMedia 函数默认会寻求用户使用网络摄像头的权限。此函数返回一个promise,一旦您单击"确定"并表示同意,该函数就会被触发并启用系统中的网络摄像头,否则,如果您不允许,它还有一个关闭网络摄像头的 catch 方法。
我们还可以将一个参数传递给函数 getUserMedia(),这可能就像我们想要一张具有特定宽度或高度的图片一样。
前端设计
我们的前端部分将包含以下元素:-
对于视频录制屏幕,将包含以下元素:-
将显示视频媒体屏幕的视频元素
开始按钮将开始视频录制
停止按钮将停止视频录制流。
对于音频录制此外,它还会有两个按钮
"开始"按钮将开始录音
"停止"按钮将停止录音流。
我们将添加 Font Awesome CDN 来添加开始和停止按钮图标,并且为了让页面更具吸引力,我们将在元素上添加 CSS 样式。
HTML 代码
示例
<!DOCTYPE html>
<html>
<head>
<title>Video & Audio Recorder</title>
<link rel="stylesheet" href="https://cdnjs.cloudflare.com/ajax/libs/font-awesome/4.7.0/css/font-awesome.min.css">
<style>
body {
text-align: center;
color: red;
font-size: 1.2em;
}
/* styling of start and stop buttons */
#video_st, #video_en, #aud_st, #aud_en{
margin-top: 10px;
padding: 10px;
border-radius: 4px;
cursor: pointer;
}
#vidBox{
background-color: grey;
}
/*video box styling*/
video {
background-color: gray;
display: block;
margin: 6px auto;
width: 520px;
height: 240px;
}
/*audio box styling*/
audio {
display: block;
margin: 6px auto;
}
a {
color: green;
}
</style>
</head>
<body>
<h1 style="color:blue"> Video-Audio recorder</h1>
<div class="display-none" id="vid-recorder">
<h3>Record Video </h3>
<video autoplay id="vidBox"> </video>
<!-- click this button to start video recording -->
<button type="button" id="video_st" onclick="start_video_Recording()"> <i class="fa fa-play"></i></button>
<!-- click this button to stop video recording -->
<button type="button" id="video_en" disabled onclick="stop_Recording(this, document.getElementById('video_st'))">
<i class="fa fa-stop"></i>
</button>
</div>
<!-- ------------ -->
<br>
<hr>
<!-- ------------ -->
<div class="display-none" id="audio_rec">
<h3> Record Audio</h3>
<!-- click this button to start audio recording -->
<button type="button" id="aud_st"
onclick="start_audio_Recording()"><i class="fa fa-play"></i>
</button>
<!-- click this button to stop video recording -->
<button type="button" id="aud_en"disabled onclick="stop_Recording(this, document.getElementById('aud_st'))"> <i class="fa fa-stop"></i></button>
</div>
</body>
</html>
当您点击"开始视频"按钮时,它将调用start_video_Recording()函数,"停止"按钮将调用stop_Recording(),同样对于音频,点击开始按钮将触发函数start_audio_Recording(),对于停止按钮将调用stop_Recording()函数。
start_video_Recording()函数
让我们定义一个函数来启动视频并录制它。
function start_video_Recording() {
// 存储录制的媒体
let chunksArr= [];
const startBtn=document.getElementById("video_st");
const endBtn=document.getElementById("video_en");
// 访问摄像头和麦克风的权限
navigator.mediaDevices.getUserMedia({audio: true, video: true})
.then((mediaStreamObj) => {
// 创建一个新的 MediaRecorder 实例
const medRec =new MediaRecorder(mediaStreamObj);
window.mediaStream = mediaStreamObj;
window.mediaRecorder = medRec;
medRec.start();
//当录制的数据可用时,将其推送到 chunkArr 数组中
medRec.ondataavailable = (e) => {chunksArr.push(e.data);};
//停止视频录制
medRec.onstop = () => {
const blobFile = new Blob(chunksArr, { type:"video/mp4" });
chunksArr= [];
// 创建视频元素并存储录制的媒体
const recMediaFile = document.createElement("video");
recMediaFile.controls = true;
const RecUrl = URL.createObjectURL(blobFile);
//将录制的 URL 保留为源
recMediaFile.src = RecUrl;
document.getElementById(`vid-recorder`).append(recMediaFile);
};
document.getElementById("vidBox").srcObject = mediaStreamObj;
//禁用开始按钮并启用停止按钮
startBtn.disabled = true;
endBtn.disabled = false;
});
}
当按下开始按钮时,它将调用上述函数,该函数将触发 WebRTC 摄像头和麦克风方法来获取录制权限,并启用停止录制并禁用开始录制按钮。
当按下停止按钮时,它将调用 stop() 函数并停止所有媒体流轨道。
然后,为了录制媒体流,我们将创建一个媒体录制器实例,并使媒体流以及媒体重新排序全局化。然后停止视频将停止媒体流,创建视频元素将创建一个新的视频元素并存储录制的媒体数据。
同样,start_audio_Recording() 函数也类似于 start_video_Recording() 函数,但需要进行一些更改。
stop_Recording() 函数
现在让我们定义一个函数来停止录制。
function stop_Recording(end, start) {
window.mediaRecorder.stop();
// 停止所有曲目
window.mediaStream.getTracks() .forEach((track) => {track.stop();});
//禁用停止按钮并启用开始按钮
end.disabled = true;
start.disabled = false;
}
该函数将停止存储在媒体流中的所有媒体轨道。
示例
让我们将上述函数添加到 HTML 代码中,以使视频和音频录制功能可用。
<!DOCTYPE html>
<html>
<head>
<title>Video & Audio Recorder</title>
<link rel="stylesheet" href="https://cdnjs.cloudflare.com/ajax/libs/font-awesome/4.7.0/css/font-awesome.min.css">
<style>
body {
text-align: center;
color: red;
font-size: 1.2em;
}
//视频开始和结束,音频开始和结束按钮样式
#video_st, #video_en, #aud_st, #aud_en{
margin-top: 10px;
padding: 10px;
border-radius: 4px;
cursor: pointer;
}
#vidBox{
background-color: grey;
}
video {
background-color: gray;
display: block;
margin: 6px auto;
width: 420px;
height: 240px;
}
audio {
display: block;
margin: 6px auto;
}
a {
color: green;
}
</style>
</head>
<body>
<h1 style="color:blue"> Video-Audio recorder</h1>
<div class="display-none" id="vid-recorder">
<h3>Record Video </h3>
<video autoplay id="vidBox"> </video>
<button type="button" id="video_st" onclick="start_video_Recording()"> <i class="fa fa-play"></i></button>
<button type="button" id="video_en" disabled onclick="stop_Recording(this, document.getElementById('video_st'))">
<i class="fa fa-stop"></i>
</button>
</div>
<!-- ------------ -->
<br>
<hr>
<!-- ------------ -->
<div class="display-none" id="audio_rec">
<h3> Record Audio</h3>
<button type="button" id="aud_st"
onclick="start_audio_Recording()"><i class="fa fa-play"></i>
</button>
<button type="button" id="aud_en"
disabled onclick="stop_Recording(this, document.getElementById('aud_st'))"> <i class="fa fa-stop"></i></button>
</div>
<script>
//----------------------Video-------------------------------------
function start_video_Recording() {
//存储录制的媒体
let chunks = [];
const startBtn=document.getElementById("video_st");
const endBtn=document.getElementById("video_en");
// 访问摄像头和麦克风
navigator.mediaDevices.getUserMedia({audio: true, video: true})
.then((mediaStreamObj) => {
// 创建一个新的 MediaRecorder 实例
const medRec =new MediaRecorder(mediaStreamObj);
window.mediaStream = mediaStreamObj;
window.mediaRecorder = medRec;
medRec.start();
//当录制的数据可用时,将其推送到 chunkArr 数组中
medRec.ondataavailable = (e) => {
chunks.push(e.data);
};
//停止视频录制
medRec.onstop = () => {
const blobFile = new Blob(chunks, { type:"video/mp4" });chunks = [];
// 创建视频元素并存储录制的媒体
const recMediaFile = document.createElement("video");
recMediaFile.controls = true;
const RecUrl = URL.createObjectURL(blobFile);
//将录制的 url 保留为源
recMediaFile.src = RecUrl;
document.getElementById(`vid-recorder`).append(recMediaFile);
};
document.getElementById("vidBox").srcObject = mediaStreamObj;
startBtn.disabled = true;
endBtn.disabled = false;
});
}
//--------------------audio---------------------------------------
function start_audio_Recording() {
//存储录制的媒体
let chunksArr = [];
const startBtn=document.getElementById("aud_st");
const endBtn=document.getElementById("aud_en");
//访问摄像头和麦克风
navigator.mediaDevices.getUserMedia({audio: true, video: false})
.then((mediaStream) => {
const medRec = new MediaRecorder(mediaStream);
window.mediaStream = mediaStream;
window.mediaRecorder = medRec;
medRec.start();
//当录制的数据可用时,将其推送到 chunkArr 数组中
medRec.ondataavailable = (e) => {
chunksArr.push(e.data);
};
//停止录音
medRec.onstop = () => {
const blob = new Blob(chunksArr, {type: "audio/mpeg"});
chunksArr = [];
// 创建音频元素并存储录制的媒体
const recMediaFile = document.createElement("audio");
recMediaFile.controls = true;
const RecUrl = URL.createObjectURL(blob);
recMediaFile.src = RecUrl;
document.getElementById(`audio_rec`).append(
recMediaFile);
};
startBtn.disabled = true;
endBtn.disabled = false;
});
}
function stop_Recording(end, start) {
//停止所有曲目
window.mediaRecorder.stop();
window.mediaStream.getTracks() .forEach((track) => {track.stop();});
//禁用停止按钮并启用开始按钮
end.disabled = true;
start.disabled = false;
}
</script>
</body>
</html>
从输出中可以看出,当单击视频开始按钮时,它会调用start_video_Recording()函数,在该函数中,navigator.mediaDevices.getUserMedia()方法被调用,并打开一个权限菜单,该菜单寻求视频和麦克风权限。它返回一个解析媒体流的承诺。在收到音频或视频媒体流后,它会创建一个媒体记录器实例,并通过调用上述代码中的函数medRec.start()开始录制。
因此,您将了解使用WebRTC创建视频和音频录制的完整过程。