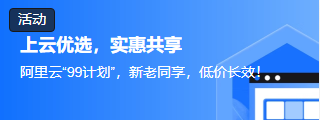如何在 Android Studio 中实现工具提示?
Android Studio 是一种广泛用于创建 Android 应用程序的 IDE。为了给用户提供最佳体验,整合工具提示至关重要。工具提示是帮助用户了解应用程序内各种功能的信息提示。通过在 Android Studio 中集成这些工具提示,开发人员可以通过提供有用的上下文指导来增强用户体验。
旨在将工具提示整合到 Android 应用程序中的开发人员可以遵循特定步骤进行无缝实施。本教程将介绍在 Android Studio 中集成工具提示的过程,确保所有应用程序用户都能清晰理解并增强功能。
工具提示
工具提示是 Android 中的一项便捷功能,可为用户提供有关屏幕元素(如图标或按钮)的其他信息。通过将鼠标悬停在元素上或短暂点击它,用户可以触发一个小弹出窗口,其中包含相关解释或提示,帮助他们了解如何有效地与应用程序界面交互。
工具提示旨在通过在用户的指尖提供清晰的说明、描述和上下文相关指导,使应用使用直观、流畅。这些简洁的 UI 组件通常包含文本或符号,并出现在引用元素附近,以便快速访问。
方法
在 Android Studio 中实现工具提示有不同的方法和方法。用户有三种常见选项可供选择:
AndroidX 工具提示库
自定义工具提示视图
第三方库
AndroidX 工具提示库
此方法涉及将 AndroidX 工具提示库添加到项目的依赖项中,并使用 TooltipCompat.Builder 类来创建和显示工具提示。您可以自定义文本、背景颜色和箭头样式等属性,然后使用 show() 方法将工具提示附加到目标视图。此方法提供了一种方便而直接的方法,只需最少的代码和配置即可实现工具提示。
算法
将 AndroidX Tooltip 库作为依赖项添加到您的项目中。
创建 TooltipCompat.Builder 对象。
设置工具提示的文本、背景颜色和箭头样式等属性。
使用 show() 方法将工具提示附加到目标视图。
示例
import androidx.appcompat.app.AppCompatActivity;
import android.os.Bundle;
import android.view.View;
import androidx.appcompat.widget.TooltipCompat;
public class MainActivity extends AppCompatActivity {
@Override
protected void onCreate(Bundle savedInstanceState) {
super.onCreate(savedInstanceState);
setContentView(R.layout.activity_main);
View targetView = findViewById(R.id.target_view);
TooltipCompat.Builder tooltipBuilder = new TooltipCompat.Builder(this)
.setText("Click me to see tooltip")
.setBackgroundColor(getResources().getColor(R.color.tooltip_background))
.setArrow(new CustomArrowDrawable());
TooltipCompat.setTooltipText(targetView, tooltipBuilder.build());
}
}
输出

自定义工具提示视图
使用此方法,您可以创建一个自定义视图类,该类从 View 或合适的子类(如 TextView)扩展而来。通过重写相关方法(如 onDraw()、onTouchEvent() 或 onHoverEvent()),您可以处理工具提示的绘制和交互逻辑。在自定义视图中,您可以根据用户交互和相关视图的状态管理工具提示的可见性、位置和内容。这种方法为创建适合您的应用设计和行为的自定义工具提示提供了更大的控制力和灵活性。
算法
创建一个从 View 或合适子类扩展的自定义视图类。
重写相关方法(如 onDraw()、onTouchEvent() 或 onHoverEvent())来处理工具提示的绘制和交互。
根据用户交互和视图状态管理自定义视图中工具提示的可见性、位置和内容。
示例
import android.content.Context;
import android.graphics.Canvas;
import android.graphics.Color;
import android.graphics.Paint;
import android.util.AttributeSet;
import android.view.View;
public class CustomTooltipView extends View {
private String tooltipText = "Click me to see tooltip";
private Paint paint;
public CustomTooltipView(Context context, AttributeSet attrs) {
super(context, attrs);
init();
}
private void init() {
paint = new Paint();
paint.setColor(Color.BLUE);
paint.setTextSize(24);
}
@Override
protected void onDraw(Canvas canvas) {
super.onDraw(canvas);
canvas.drawText(tooltipText, 50, 50, paint);
}
}
输出

第三方库
此方法涉及利用 GitHub 等平台上提供的第三方库,例如"SuperToolTips"或"TooltipView"。将库的依赖项添加到项目后,您可以按照提供的文档和 API 来配置和显示工具提示。这些库通常提供多种选项来设置工具提示内容、位置、动画和外观。使用第三方库可以节省开发时间,并为 Android 应用中的工具提示提供额外的功能和样式选项。
算法
将所需的第三方库依赖项添加到您的项目中。
请参阅库的文档以获取具体的配置和使用说明。
通常,您将使用提供的方法或属性设置工具提示的内容、位置、动画和外观。
在需要时调用适当的方法显示工具提示。
程序
import androidx.appcompat.app.AppCompatActivity;
import android.os.Bundle;
import android.view.View;
import com.example.awesometooltip.TooltipView;
public class MainActivity extends AppCompatActivity {
@Override
protected void onCreate(Bundle savedInstanceState) {
super.onCreate(savedInstanceState);
setContentView(R.layout.activity_main);
View targetView = findViewById(R.id.target_view);
TooltipView tooltipView = findViewById(R.id.tooltip_view);
tooltipView.setToolTipText("Click me to see tooltip");
tooltipView.attachTo(targetView);
}
}
输出

结论
在本教程中,在 Android Studio 中实现工具提示可让开发人员通过提供有关其应用程序中各种元素的信息提示和解释来增强用户体验。无论是使用 AndroidX 工具提示库、创建自定义工具提示视图还是利用第三方库,工具提示都是指导用户和提高可用性的宝贵方法。通过选择适当的方法并有效地整合工具提示,开发人员可以为用户提供上下文帮助,最终实现更直观、更具吸引力的应用交互。