散点图和气泡图的可视化
您可以使用散点图和气泡图在一个图表中显示许多相关数据。 在这两个图表中,X 轴显示一个数字字段,而 y 轴显示另一个数字字段,以便于查看图表中所有项目的两个值之间的关系。 在气泡图中,第三个数字字段控制数据点的大小。
正如您从前面的章节中了解到的,您需要从表格开始,然后将其转换为散点图可视化。
选择字段 – 运动、奖牌数和赛事。 默认情况下,将显示表格。
单击 Power View 字段列表中事件旁边的箭头。
点击计数(不同)。
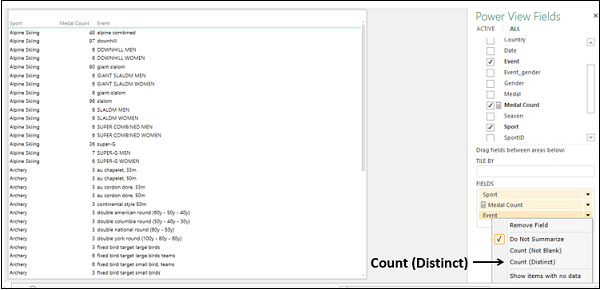
字段事件更改为数字字段计数事件。
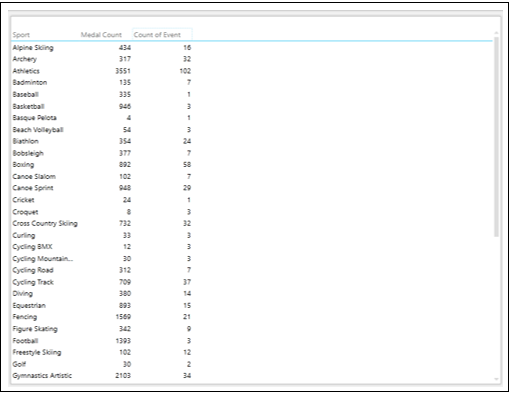
有一个类别字段运动,和两个数字字段,奖牌计数和事件计数。
切换到散点图可视化
将表格转换为散点图如下 −
- 单击表格。
- 单击"设计"选项卡。
- 单击"切换可视化"组中的"其他图表"。
- 从下拉列表中选择散点图。
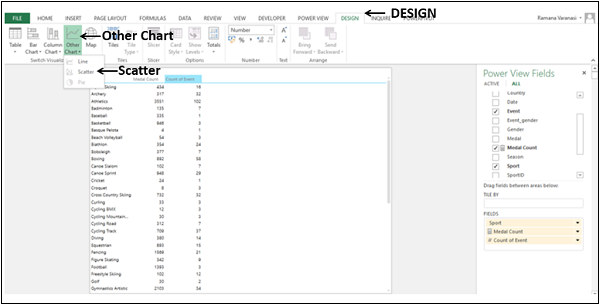
表格将转换为散点图。
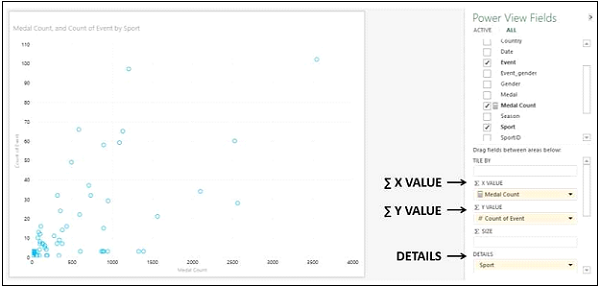
您将观察到以下内容 −
数据点显示为相同大小的圆圈,显示每项运动的项目计数和奖牌计数值之间的关系。
奖牌数显示在 X 轴上,事件数显示在 Y 轴上。
奖牌计数位于"Power View 字段"窗格中的区域 - ∑ X VALUE 下。
事件计数位于 Power View 字段窗格中的区域 - ∑ Y VALUE 下。
Sport 位于 Power View 字段窗格中的区域 - 详细信息下。
为散点图添加数据标签
在散点图中的数据点添加数据标签如下 −
- 单击功能区上的"布局"选项卡。
- 单击"标签"组中的"数据标签"。
- 从下拉列表中选择右。
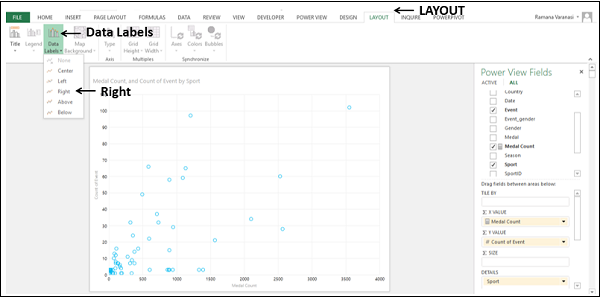
为数据点显示数据标签。
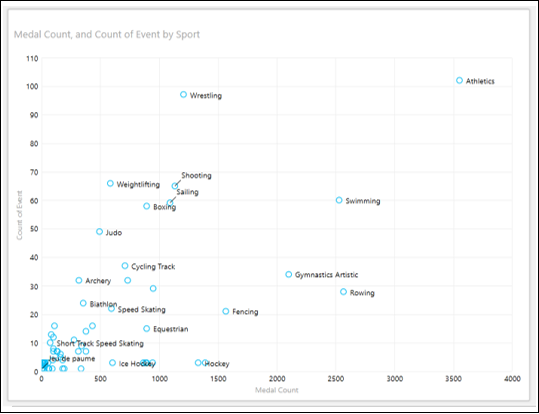
您将观察到以下内容 −
数据标签显示在数据点的右侧,因为您选择了右侧。
与赛艇运动相比,摔跤运动在更多项目中获得的奖牌数量较少,而赛艇运动在较少项目中获得的奖牌数量更多。
转换为气泡图可视化
您可以通过添加控制数据点大小的第三个数值字段,将散点图可视化转换为气泡图可视化。
将国家/地区拖到 ∑ 大小区域。 散点图将转换为气泡图。
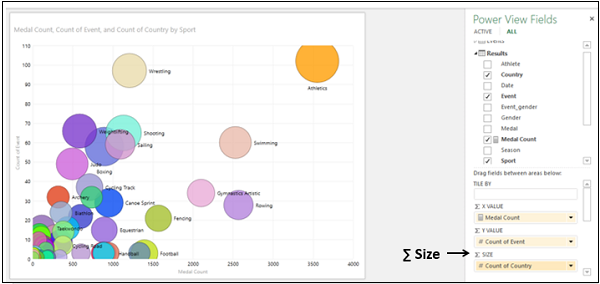
- 将 Medal Count 拖到 ∑ Size 区域。
- 将 Country 拖到 ∑ X VALUE 区域。
国家/地区计数将显示在 X 轴上,事件计数将显示在 Y 轴上。 每个气泡的大小显示奖牌数。 数据标签显示运动。
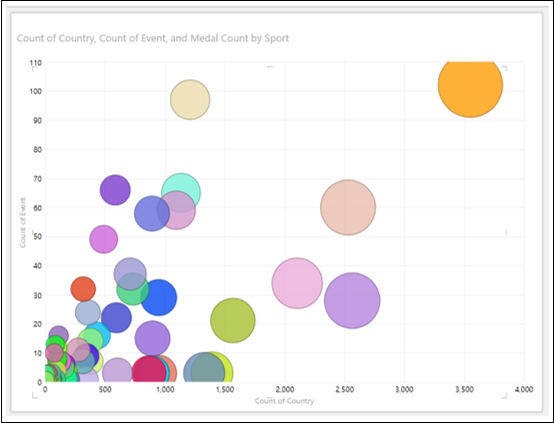
使用气泡图可视化分析数据
您可以通过多种方式使用气泡图分析数据。 在本部分和后续部分中,您将了解可用于通过气泡图进行数据可视化和分析的各种方法。
将光标放在气泡上。 该数据点的值将显示在气泡旁边。
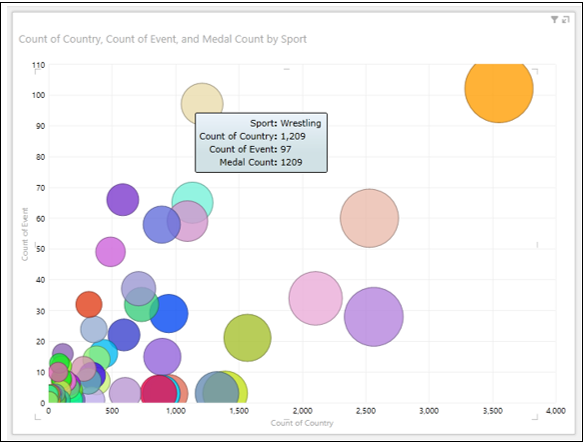
点击气泡。 只有那个特定的气泡会被突出显示。 所有其他气泡都将处于非活动状态。
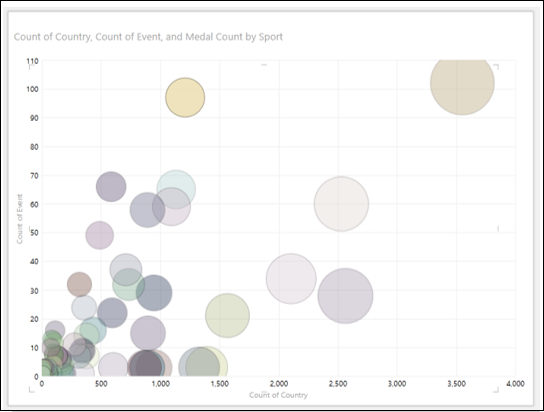
颜色可视化
您可以通过为类别添加颜色来分析数据,以便气泡根据类别值着色 −
将"性别"字段拖到"Power View 字段"窗格中的"颜色"区域。 气泡将根据性别的值着色。 性别出现在图例中。
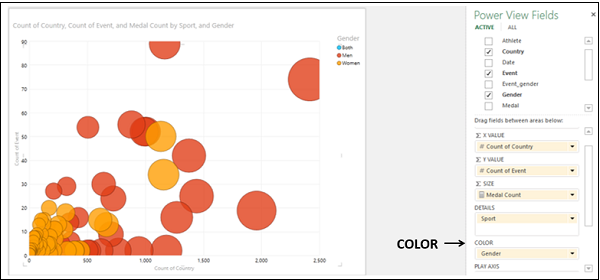
单击值 - 女性中的奖牌。
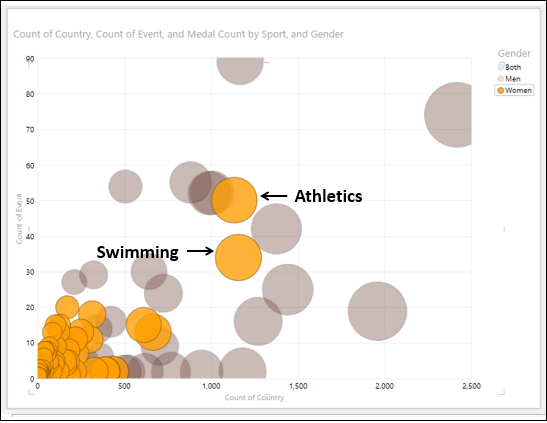
您将观察到以下内容 −
在图例中,所选值 - 女性突出显示。
在图表中,所有具有值的气泡 - 女性都突出显示,所有其他气泡将变灰。
从突出显示的气泡中,您可以发现在运动 - 田径和游泳项目中,女性获得的奖牌数量最多。 您可以通过将光标放在这些数据点上来找到这些数据点的值。
在气泡图中过滤
过滤气泡图中的数据,操作如下 −
- 将 Sport 拖到 ∑ X VALUE 区域。
- 将 Event 拖到 ∑ Y VALUE 区域。
- 将 Medal Count 拖到 ∑ SIZE 区域。
- 将 Country 拖到 COLOR 区域。
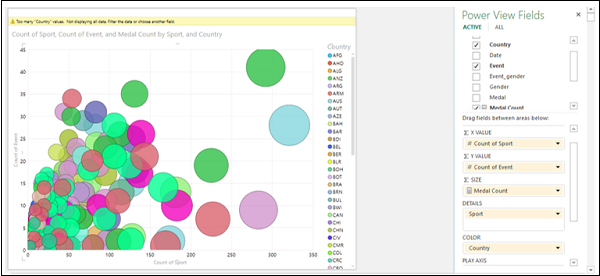
您将观察到以下内容 −
气泡按字段的值着色 - Country。
字段 – Country 出现在 Legend 中。
图表顶部显示一条警告消息 - "Country" 值过多。 不显示所有数据。 过滤数据或选择其他字段。
过滤数据如下 −
- 在"过滤器"区域中,点击奖牌计数。
- 点击右侧的高级过滤模式。
- 将筛选条件设置为 – 奖牌数大于或等于 250。
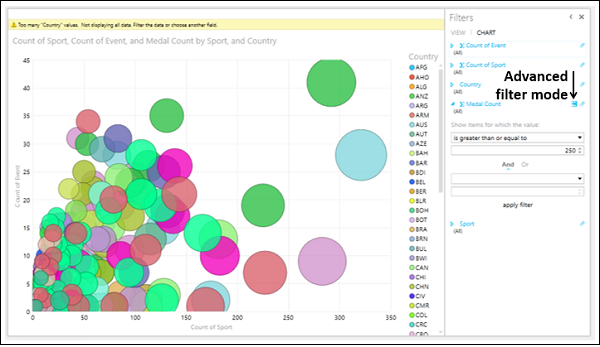
点击应用过滤器。 气泡图中的数据将被过滤,只显示满足设置过滤条件的数据点。
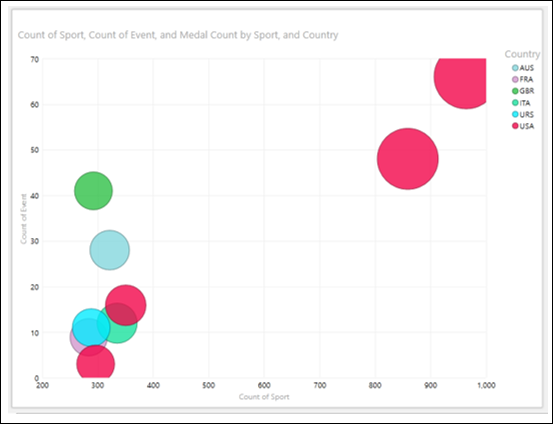
应用过滤器后,图例中的值数量很少,Power View 可以接受。
单击值 - 图例中的 USA。 与国家/地区值对应的气泡 - USA 将突出显示。 所有其他气泡将变为非活动状态。
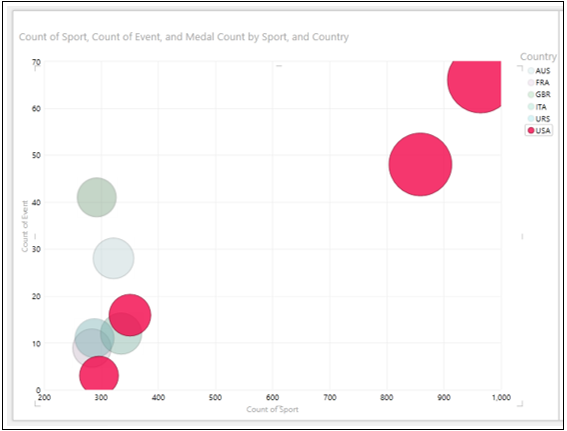
气泡图和表格可视化的结合
您可以通过将表格放置在同一个 Power View 上来查看气泡图可视化的交互功能。
- 创建一个表,其中包含字段 – 国家、运动和奖牌数。
- 使用与气泡图中相同的过滤条件过滤表格。
- 调整气泡图和表格的大小和位置,使其如下所示。
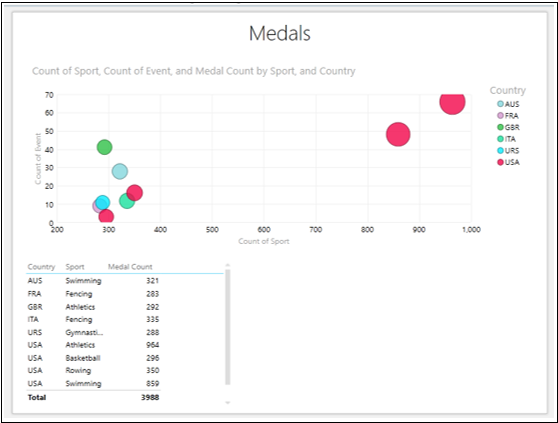
在图例中点击 USA。
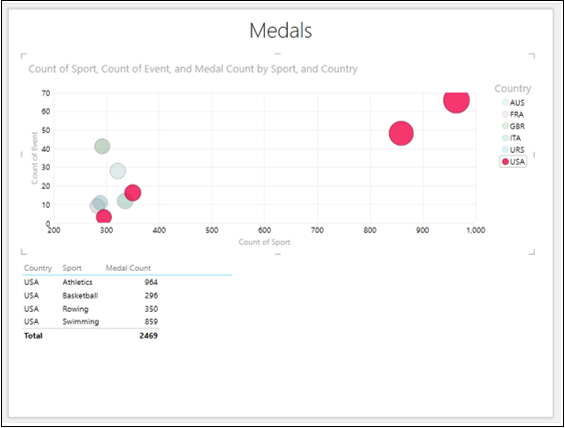
您将观察到以下内容 −
与图例中所选值对应的数据点突出显示。 所有其他气泡都变灰。
表格显示了气泡图中突出显示的数据点的值。
播放轴可视化
您可以在气泡图中的数据分析中使用的另一个强大功能是播放轴。 您可以使用播放轴可视化一段时间内的数据变化。
将字段 Country 拖到 Power View 字段窗格中的 ∑ X VALUE 区域。
将 Year 字段拖到播放轴区域。 带有播放按钮的时间轴将插入您的气泡图中。

时间线跨度为 1900 年到 2014 年,您的数据模型中有其数据。
点击播放按钮。
气泡移动、增大和收缩以显示值如何根据播放轴变化。 时间线上会出现一条垂直的小线,它会在时间线上移动。 时间值,在这种情况下,年份将显示在图表的右上角,随着时间线的推进而变化。

单击暂停按钮。 您可以查看该时间点的数据。 该时间点的时间值、年份将显示在图表的右上角。
单击垂直线并将其向左或向右拖动到您感兴趣的时间点。 您可以查看当时的数据。
您可以通过在"过滤器"区域中过滤"年份"字段值来调整时间线。 如果您想关注特定时间范围或时间线较宽,这将很有用。
假设您想要可视化 2004 年至 2014 年期间的数据变化。
在筛选器区域中将范围筛选器模式中的年份筛选器设置为 2004 – 2014。 时间线会更改以显示具有较少值的选定范围。
点击播放按钮。
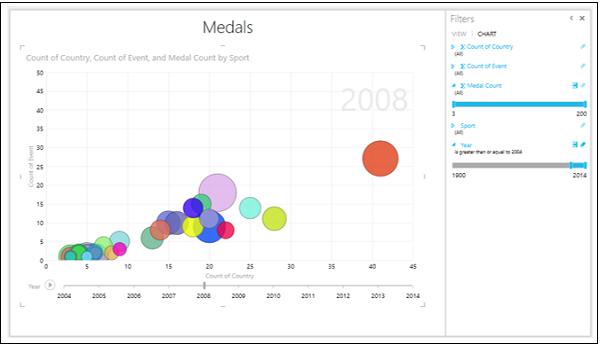
您将对时间线的受限窗口中的数据有一个更详细的视图。 您可以随时暂停以更详细地研究数据。
您还可以在气泡随时间推移的轨迹中查看历史记录。
单击代表运动的气泡 - 游泳。 只有那个气泡会突出显示,所有其他气泡都将处于非活动状态。
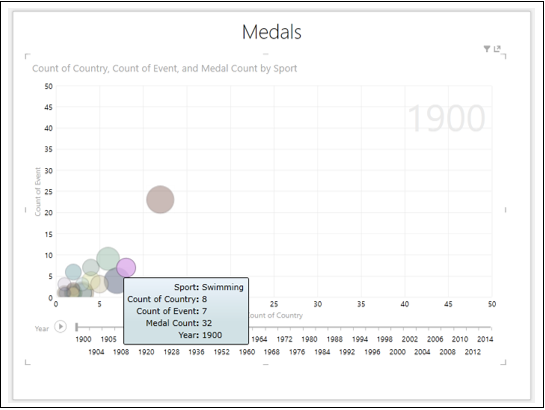
点击播放按钮。

您可以看到气泡随时间推移的轨迹。
单击代表运动的气泡 - 射击。 只有那个气泡会突出显示,所有其他气泡都将变为非活动状态。
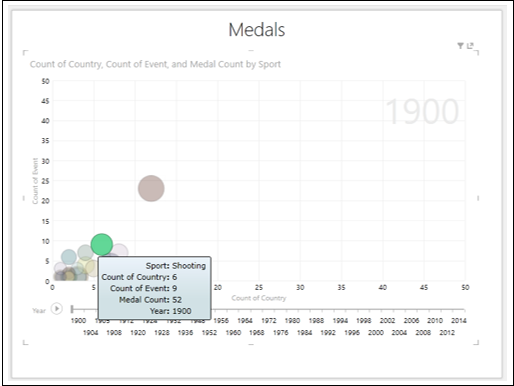
点击播放按钮。
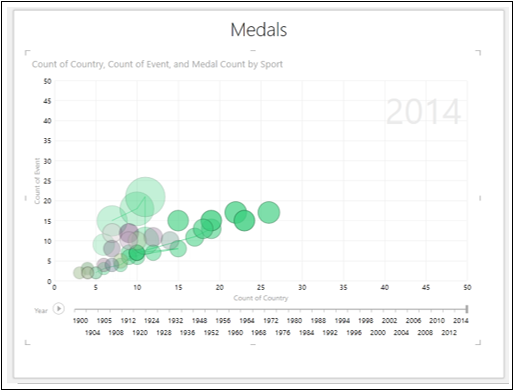
您可以追踪气泡随时间推移的轨迹。

