Microsoft Azure - 快速指南
云计算 - 概述
当今技术驱动的世界的流行趋势是"云计算"。云计算可以指通过互联网而不是计算机硬盘来存储和访问数据。这意味着您既不能从计算机硬盘访问数据,也不能通过专用计算机网络(家庭或办公室网络)访问数据。云计算意味着数据存储在远程位置并与其他网络信息同步。
云计算的一个突出示例是 Office 365,它允许用户在线(在浏览器中)存储、访问和编辑其 MS Office 文档,而无需在其设备上安装实际程序。
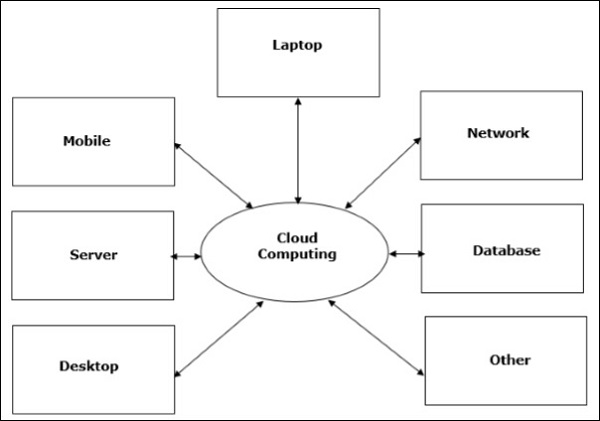
云计算的架构
云计算的架构包括以下组件 −
- 前端设备
- 后端平台
- 基于云的交付
- 网络
前端设备 −这些基本上是客户端使用浏览器或特殊应用程序访问数据或程序的设备。
后端平台 − 有各种计算机、服务器、虚拟机等,它们组合在一起成为后端平台。
云的类型
云上的存储选项有 3 种形式 −
- 公共
- 私有
- 混合

公共云 − 服务提供商向公众提供云,这被称为公共云。用户可以通过互联网访问这些云。这些云对公众开放,其基础设施由服务提供商拥有和运营,例如 Google 和 Microsoft。
私有云 − 这些云专用于特定组织。该特定组织可以使用云来存储公司的数据、托管业务应用程序等。存储在私有云上的数据不能与其他组织共享。云由组织本身或第三方管理。
混合云 − 当两个或多个云绑定在一起以提供公共云和私有云的优势时,它们被称为混合云。组织可以将私有云用于敏感应用程序,而将公共云用于非敏感应用程序。混合云为组织提供灵活、可扩展且经济高效的解决方案。
云的好处
云有很多好处。下面列出了其中一些。
云服务提供可扩展性。资源的分配和取消分配是根据需求动态进行的。
通过减少资本基础设施来节省成本。
它允许用户独立于其位置和硬件配置访问应用程序。
它简化了网络,让客户端无需为单个机器购买许可证即可访问应用程序。
将数据存储在云上更可靠,因为数据不易丢失。
SPI
接下来是云服务的分类。在 SPI 中,S 代表软件,P 代表平台,I 代表基础设施。SaaS 是软件即服务; PaaS 是平台即服务,IaaS 是基础设施即服务。
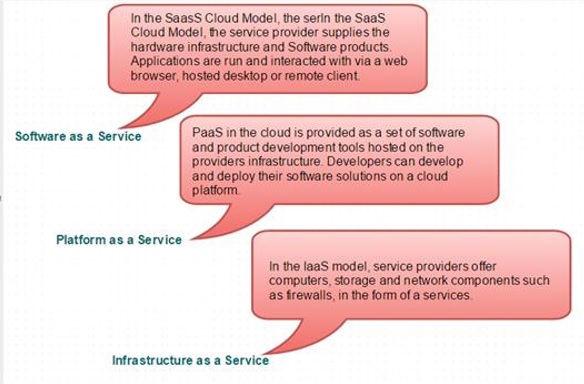
以下是这些模型的实际示例。
SAAS 模型 − 电子邮件 (Gmail、Yahoo 等)
PAAS 模型 − Microsoft Azure
IAAS 模型 − Amazon S3
Microsoft Azure - Windows
不同组织提供许多云计算平台。Windows Azure 是其中之一,由 Microsoft 提供。Azure 可以描述为托管数据中心,用于构建、部署、管理应用程序并通过全球网络提供服务。Microsoft Azure 提供的服务是 PaaS 和 IaaS。它支持多种编程语言和框架。
Azure 作为 PaaS(平台即服务)
顾名思义,它为客户提供一个平台来开发和部署软件。客户可以专注于应用程序开发,而不必担心硬件和基础设施。它还负责处理大多数操作系统、服务器和网络问题。
优点
由于资源是按需分配的,并且服务器会自动更新,因此总体成本较低。
由于服务器会自动更新并检查所有已知的安全问题,因此它不太容易受到攻击。整个过程对开发人员不可见,因此不会造成数据泄露的风险。
由于新版本的开发工具由 Azure 团队测试,因此开发人员可以轻松转向新工具。这也有助于开发人员通过快速适应新版本来满足客户的需求。
缺点
使用 PaaS 存在可移植性问题。Azure 上可能存在不同的环境,因此应用程序可能必须进行相应的调整。
Azure 作为 IaaS(基础设施即服务)
它是一种托管计算服务,可让应用程序开发人员完全控制操作系统和应用程序平台堆栈。它允许用户自己访问、管理和监控数据中心。
优点
这对于需要完全控制的应用程序来说是理想的选择。虚拟机可以完全适应组织或企业的要求。
IaaS 促进了非常高效的设计时可移植性。这意味着应用程序可以迁移到 Windows Azure 而无需返工。所有应用程序依赖项(例如数据库)也可以迁移到 Azure。
IaaS 允许将服务快速过渡到云,这有助于供应商轻松地向其客户提供服务。这也有助于供应商通过在新市场销售现有软件或服务来扩展业务。
缺点
由于用户拥有完全控制权,因此他们倾向于坚持使用特定版本的应用程序依赖项。他们可能很难将应用程序迁移到未来的版本。
有许多因素会增加其运营成本。例如,修补和升级软件的服务器维护成本更高。
未修补的服务器存在许多安全风险。一些公司有明确的流程来测试和更新内部服务器以查找安全漏洞。这些流程需要扩展到云托管的 IaaS VM,以减轻黑客风险。
未打补丁的服务器会带来很大的安全风险。与 PaaS 不同,IaaS 不提供自动服务器修补。包含敏感信息的未打补丁的服务器可能非常脆弱,从而影响组织的整个业务。
在 Iaas 中维护旧版应用程序很困难。它可能停留在旧版本的操作系统和应用程序堆栈中。因此,导致应用程序难以维护和在一段时间内添加新功能。
有必要了解这两种服务的优缺点,以便根据您的要求选择合适的服务。总之,可以说,对于商品应用程序而言,PaaS 在运营方面比 IaaS 具有明显的经济优势。在 PaaS 中,运营成本打破了商业模式。而 IaaS 可以完全控制操作系统和应用程序平台堆栈。
Azure 管理门户
Azure 管理门户是一个用于管理 2012 年推出的服务和基础设施的界面。所有服务和应用程序都显示在其中,并允许用户管理它们。
入门
可以通过访问以下链接在 Azure 管理门户上创建免费试用帐户 - manage.windowsazure.com
弹出的屏幕如下图所示。可以使用我们现有的 Gmail、Hotmail 或 Yahoo 帐户创建帐户。
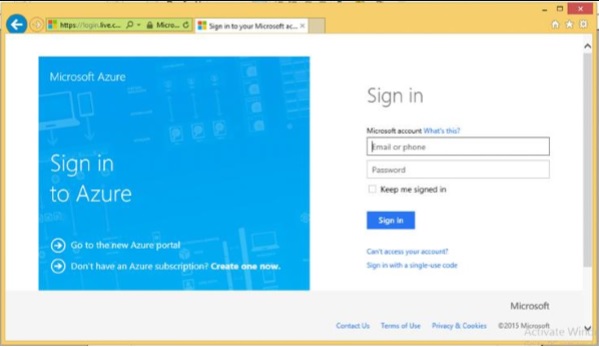
登录后,您将被重定向到以下屏幕,左侧面板上有一个服务和应用程序列表。
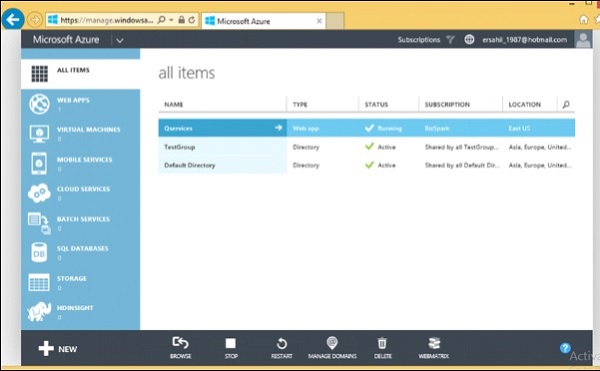
单击某个类别时,其详细信息将显示在屏幕上。您可以通过单击菜单项查看应用程序、虚拟机、移动服务等的数量。
下一章详细介绍了如何使用此门户管理 Azure 服务。
Microsoft Azure - 组件
对服务进行分类将有助于您更好地了解 Azure。本教程中将这些类别称为"组件"。后续章节将通过详细图片解释各个组件。
计算/执行模型
这是执行应用程序的接口,是 Azure 的基本功能之一。
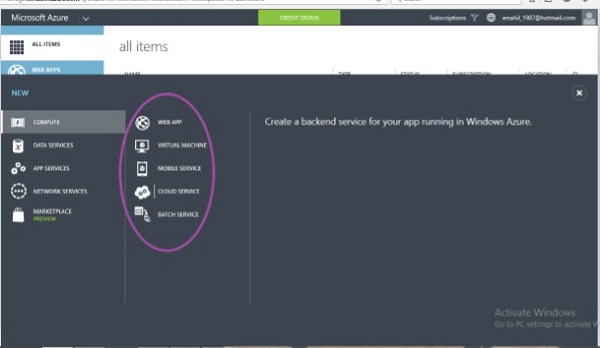
如上图所示,有不同的模型,例如 Web 应用、虚拟机、移动服务、云服务和批处理服务。这些模型可以根据需要单独使用或组合使用。
数据管理
可以使用 SQL 服务器数据库组件或 Windows Azure 提供的简单数据存储模块进行数据管理。 SQL 服务器数据库可用于关系数据库。存储模块可以存储不相关的表(没有外键或任何关系)和 blob。Blob 包括图像、音频、视频和文本文件形式的二进制数据。
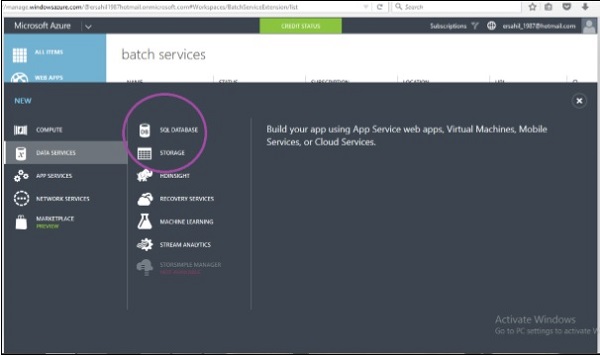
网络
Azure 流量管理器智能地将用户的请求路由到可用的数据中心。该过程涉及查找距离发出 Web 应用程序请求的用户最近的数据中心,如果由于各种原因最近的数据中心不可用,流量管理器会将请求转移到另一个数据中心。但是,应用程序的所有者会设置流量管理器应如何运行的规则。
虚拟网络是 Windows Azure 提供的服务中网络的一部分的另一项功能。虚拟网络允许您所在场所的本地计算机与 Azure 数据中心的虚拟机之间建立网络。可以以某种方式分配虚拟机的 IP,使其看起来好像驻留在您自己的场所中。虚拟网络是使用虚拟专用网络 (VPN) 设备设置的。
下图显示了这两个功能在 Azure 门户中的实际外观。
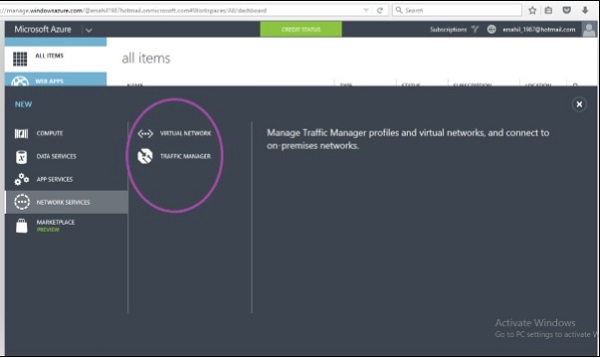
大数据和大计算
可以使用 Windows Azure 存储和管理大量数据。Azure 提供基于 Hadoop 的服务 HDInsight。组织通常需要管理大量数据,而这不一定是关系数据库管理。Hadoop 是当今使用的一种重要技术。因此,Azure 在其平台上为客户提供 Hadoop 服务。
术语"大计算"是指高性能计算。这是通过同时在多台机器上执行代码来实现的。
消息传递
Windows Azure 提供了两种选项来处理两个应用程序之间的交互。一个属于服务的存储组件,称为"消息队列"。另一个属于应用服务,称为"服务总线"。使用这两个选项可以发送消息以启动应用程序的不同组件之间或不同应用程序之间的通信。
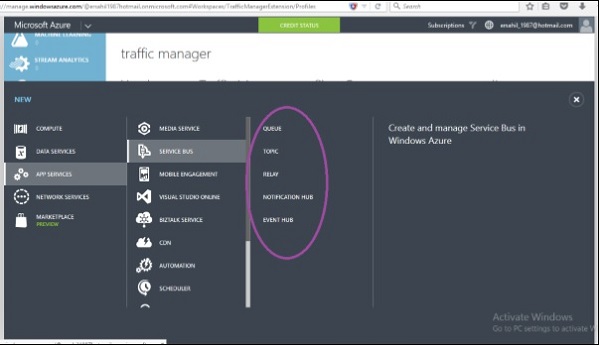
缓存
Microsoft Azure 提供了两种缓存,即内存缓存和内容分发网络 (CDN),用于缓存经常访问的数据并提高应用程序性能。 CDN 用于缓存 blob 数据,以便世界各地的用户更快地访问这些数据。
身份和访问
此组件用于管理用户、身份验证和授权。Active Directory 存储访问应用程序的用户信息以及组织信息。它可以与驻留在本地计算机上的相关信息同步。多因素访问 (MFA) 服务旨在解决安全问题,例如只有正确的用户才能访问应用程序。
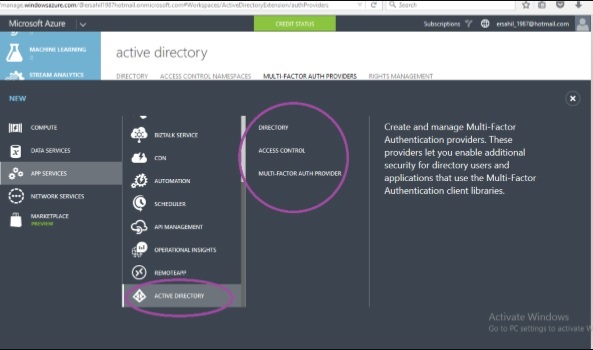
移动服务
Windows Azure 提供了一个非常简单的平台来开发移动应用程序。登录帐户后,您可以轻松开始使用移动开发工具。如果使用此服务,您无需为移动应用程序编写大量自定义代码。可以发送推送通知、存储数据并在很短的时间内对用户进行身份验证。
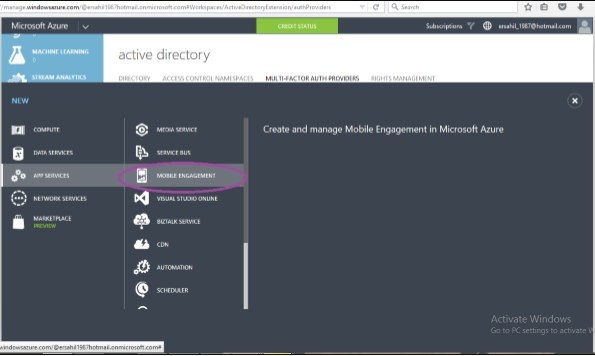
备份
站点恢复服务在辅助位置复制数据,并在数据中断时自动执行数据恢复过程。同样,Azure 备份可用于在云中备份本地数据。在两种情况下,数据都以加密模式存储。 Windows Azure 为客户提供非常有效和可靠的备份服务,并确保他们在硬件故障时不会遇到不便。
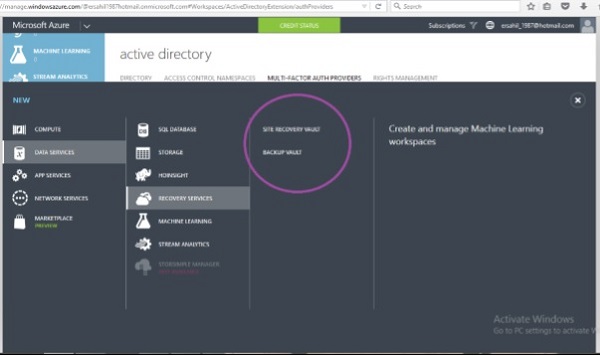
媒体
此服务解决了与上传媒体和轻松向最终用户提供媒体相关的多个问题。用户可以轻松管理与媒体相关的任务,如编码、广告插入、流媒体等。
商务
Windows Azure 为用户提供了通过其平台购买或出售应用程序和数据的机会。这些应用程序被放在市场或 Azure 商店中,其他用户可以从中访问和购买它们。
软件开发工具包 (SDK)
开发人员可以使用各种编程语言制作 Azure 应用程序。Microsoft 目前为 Java、.NET、PHP、Node.js、Ruby 和 Python 提供特定于语言的 SDK。还有一个支持语言(例如 C++)的通用 Windows Azure SDK。
Microsoft Azure - 计算模块
在上一章中,我们解释了如何创建 Azure 帐户。在本章中,您将找到每个组件的分步说明 −
步骤 1 − 首先,登录到您的 Azure 帐户。
步骤 2 − 单击左下角的"新建",然后将光标拖到"计算"。
现在您将在计算模型下看到一个模型列表,如下图所示。
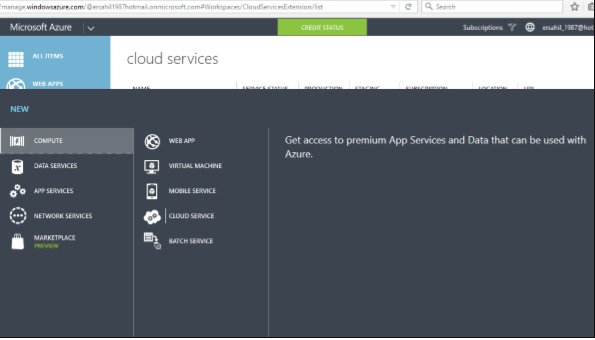
创建 Web 应用
步骤 1 −单击"Web App"。
第 2 步 − 单击"快速创建",输入 URL,然后从下拉列表中选择服务计划,如下图所示。
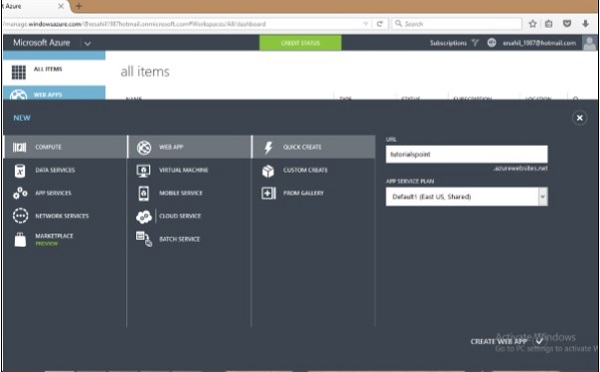
返回主屏幕时,将显示刚刚创建的网站。当您单击网站 URL 时,它会带您进入该网站。
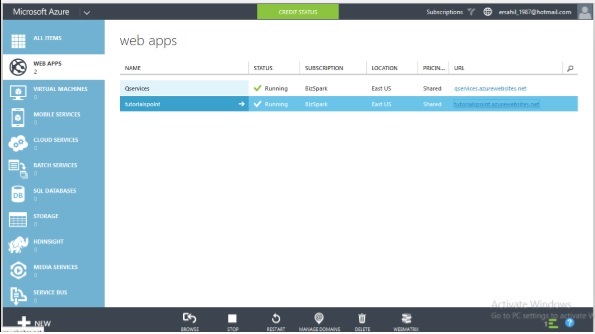
下图显示了单击 URL 时您的网站的外观。
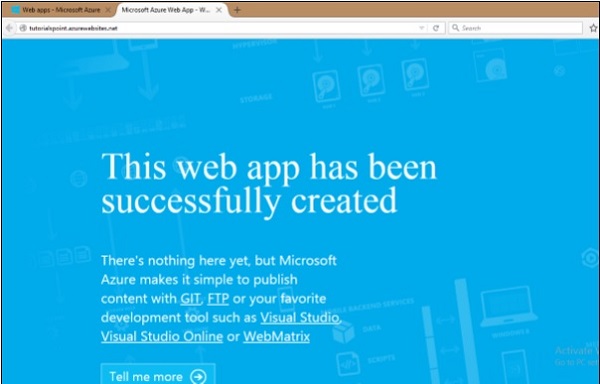
同样,您可以在创建 Web 应用程序时选择"来自库"而不是"快速创建"。这将允许您选择要在其中创建应用程序的开发框架。
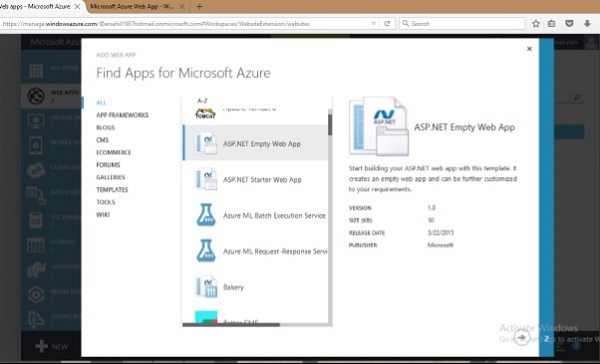
Windows Azure 支持 .Net、Java、PHP、Python、Node.js 和 Ruby。有多种方法可以将代码发布到 Azure 服务器。可以使用 FTP、FTPs、Microsoft Web Deploy 技术进行发布。还可以使用各种源代码控制工具(如 GitHub、Dropbox 和 Codeplex)发布代码。它提供了一个非常交互式的界面来跟踪已发布的更改以及未发布的更改。
创建虚拟机
步骤 1 − 从列表中单击"虚拟机"。
步骤 2 − 然后单击"来自库"。
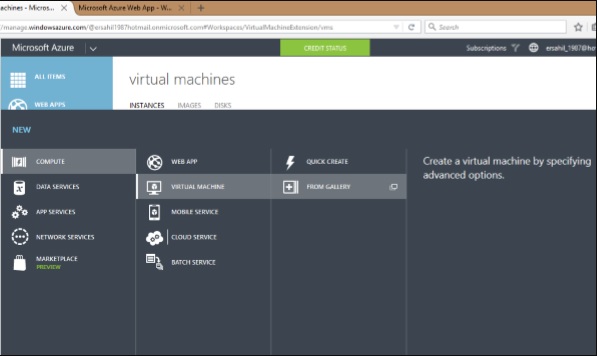
步骤 3 − 选择要运行的操作系统或程序。
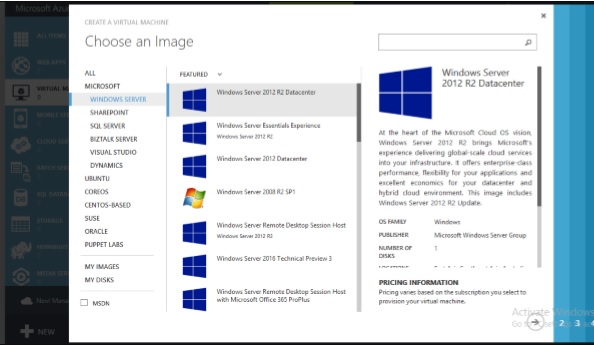
步骤 4 −选择配置并填写详细信息。
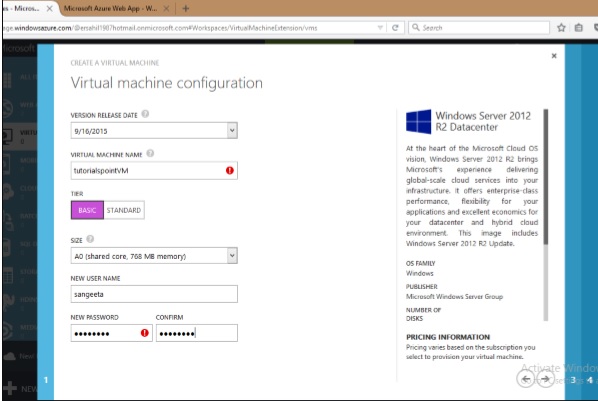
每次访问虚拟机时都需要您在此处设置的用户名和密码。
在接下来的两个屏幕上,您可以首次保留默认值。
步骤 5 − 当您单击左侧面板上的"虚拟机"时,将显示刚刚创建的虚拟机,如下图所示。可能需要几分钟才能显示。
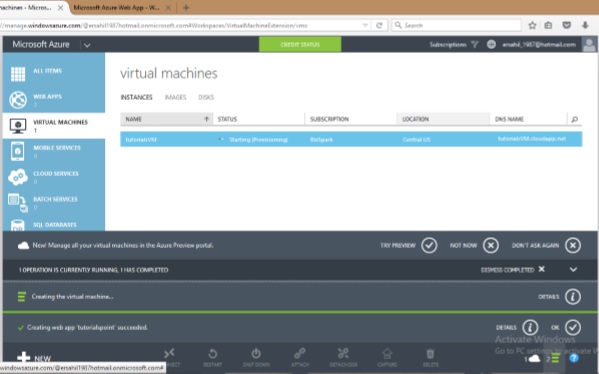
步骤 6 − 创建机器后,您可以通过单击屏幕底部显示的连接图标来连接到它。它将在您的机器上保存一个 .rpd 文件,如下图所示。在屏幕上选择"保存文件",它将保存在"下载"中或您机器上的设置位置。
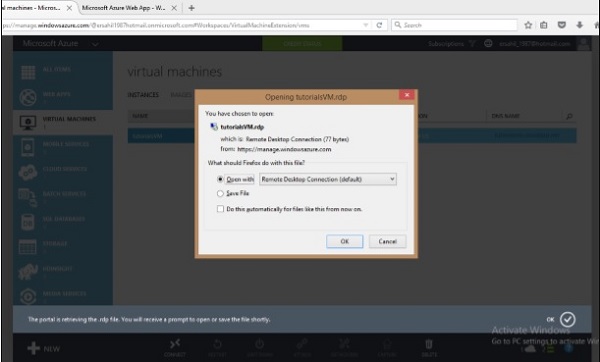
步骤 7 − 打开该 .rpd 文件,您可以通过在以下屏幕中填写凭据来连接到 VM。
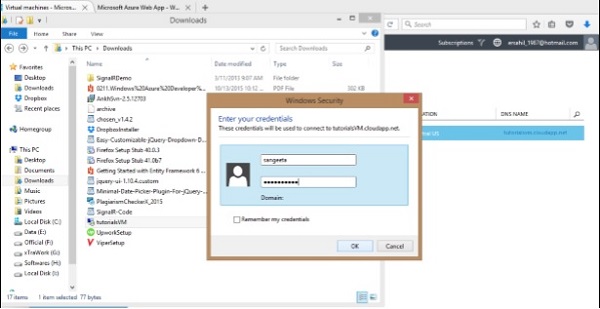
您还可以通过捕获现有虚拟机或虚拟硬盘的映像来使用自己的映像。虚拟机有多种好处。
用户无需实际安装即可尝试新操作系统。
使用完操作系统后,可以删除虚拟机。
用户在机器上安装操作系统之前,可以试用和测试新版本的操作系统。
虚拟机提供了一种非常经济且轻松的方式来使用在特定版本的操作系统上运行的开发框架或工具。
创建移动服务
移动服务计算托管模型经过优化,可为在移动设备上运行的应用程序提供云后端。创建移动服务 −
步骤 1 − 在计算下选择移动服务,然后单击创建。如下图所示,将打开一个新窗口。
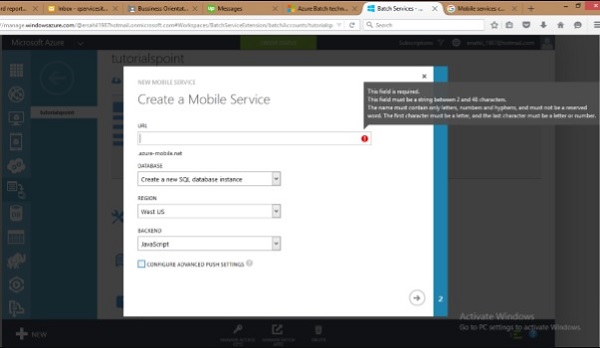
步骤 2 − 填写 URL。选择数据库、区域和后端。
步骤 3 − 如果要配置高级推送设置,请勾选复选框。此选项允许我们将移动服务配置为使用现有通知中心或指定新通知中心的名称。如果未选中此复选框,将在新的命名空间中创建一个具有默认名称的新中心。
创建批处理服务
当运行大规模应用程序并需要并行高性能计算时,需要批处理服务。开发人员可以创建批处理来并行运行任务,从而减轻工作量而无需额外费用。Azure 仅对正在使用的虚拟机收费。他们可以安排任务,将其放入队列并在云中管理工作负载。批处理创建不涉及设置单独的 VM、群集或作业调度。
要创建批处理服务,请按照在计算模型下创建其他服务的类似步骤进行操作。下图显示了如何快速创建批处理服务。
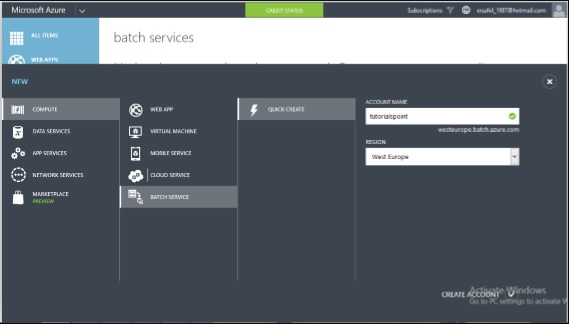
创建批处理服务后,您可以从左侧面板中选择它来查看详细信息。屏幕上会弹出以下图像。
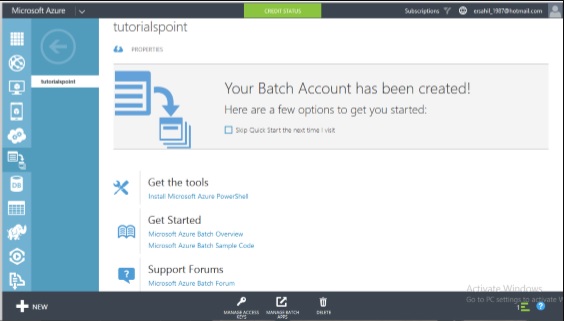
Microsoft Azure - Fabric Controller
Fabric Controller 是 Windows Azure 架构的重要组成部分。当考虑 Windows Azure 提供的组件或服务时,我们想知道这一切是如何工作的,以及云中发生了什么。从我们的角度来看,这似乎非常复杂。让我们研究这些服务的物理架构,以更好地理解 Fabric Controller。
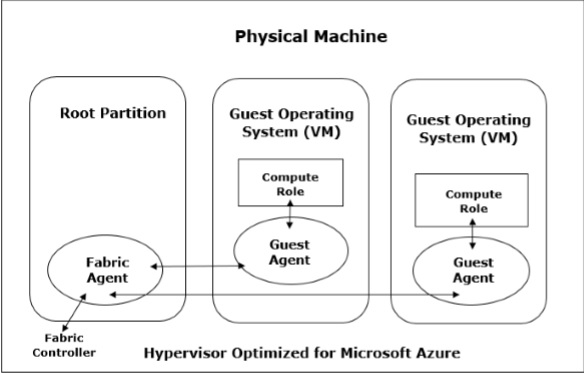
在数据中心内,有许多由交换机聚合的机器或服务器。我们可以说,Fabric Controller 是 Azure 服务的大脑,它分析流程并做出决策。Fabric 是 Microsoft 数据中心中由交换机聚合的一组机器。这些机器的组称为 cluster。每个集群都由一个 Fabric Controller 管理和拥有。它们与这些机器一起复制。它管理这些机器内部的一切,例如负载平衡器、交换机等。每台机器内部都有一个结构代理运行,结构控制器可以与每个结构代理进行通信。
选择 Windows Azure 服务提供的虚拟机时,有五个选项可供选择。配置如下 −
| 内存 | CPU | 实例存储 | |
|---|---|---|---|
| 超小 | 768 MB | 单核 1.0 GHz | 20 GB |
| 小 | 1.75 GB | 单核 1.6 GHz | 225 GB |
| 中 | 3.5 GB | 双核 1.6 GHz | 490 GB |
| 大 | 7 GB | 四核 1.6 GHz | 1,000 GB |
| 超大 | 14 GB | 八核 1.6 GHz | 2,040 GB |
当用户选择虚拟机之一时,操作系统、补丁更新和软件更新由结构控制器执行。它决定新应用程序应在何处运行,这是结构控制器最重要的功能之一。它还会选择物理服务器以优化硬件利用率。
在 Azure 中发布新应用程序时,还会附加以 XML 编写的应用程序配置文件。结构控制器在 Microsoft 数据中心读取这些文件并进行相应的设置。
除了管理对特定应用程序的资源分配外,它还监视计算和存储服务的运行状况。它还为系统进行故障恢复。
想象一下这样一种情况,其中四个 Web 角色实例正在运行,其中一个实例死亡。结构控制器将立即启动一个新实例来替换死亡的实例。同样,如果任何虚拟机发生故障,结构控制器将分配一个新的虚拟机。它还会在分配新机器后重置负载平衡器,以便它立即指向新机器。因此,所有智能任务都由 Windows Azure 架构中的 Fabric Controller 执行。
Microsoft Azure - 存储
Windows Azure 的存储组件代表云中的持久存储。Windows Azure 允许开发人员存储表、blob 和消息队列。存储可以通过 HTTP 访问。您也可以创建自己的客户端;尽管 Windows Azure SDK 提供了用于访问存储的客户端库。
在本章中,我们将学习如何创建 Windows Azure 存储帐户并使用它来存储数据。
创建 Azure 存储帐户
步骤 1 − 登录 Azure 帐户后,您可以在"数据服务"下找到"存储"。
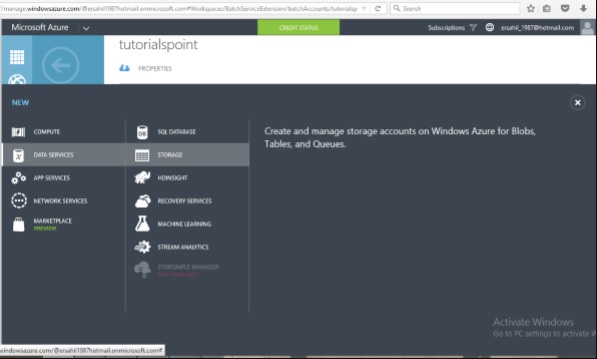
步骤 2 −单击"快速创建",系统会要求输入"帐户名称"。
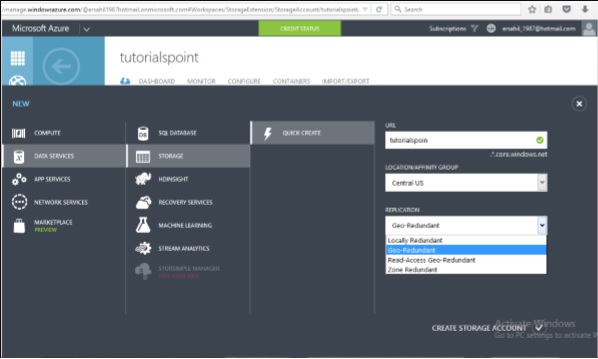
您可以看到"复制"下拉菜单中有四个选项。数据副本会保留,以便持久且高速可用。即使发生硬件故障,数据也会保留。让我们看看这些选项的含义 −
本地冗余存储 − 数据副本在创建存储帐户的同一区域中创建。针对驻留在不同域中的数据的每个请求都有 3 个副本。
区域冗余存储(仅适用于 blob) − 数据副本在同一区域或跨两个区域的不同设施中创建。其优点是,即使一个设施发生故障,数据仍可保留。会创建三份数据副本。另一个优点是可以从辅助位置读取数据。
地理冗余存储 − `在不同区域创建副本,这意味着即使整个区域发生故障,数据仍可保留。在这种情况下,创建的数据副本数为 6。
读取访问地理冗余存储 − 当主要位置上的数据不可用时,此选项允许从辅助位置读取数据。创建的副本数为 6。这里的主要优点是可以最大化数据的可用性。
每个复制选项都有不同的价格计划,其中"本地冗余"是最便宜的。因此,选择数据复制取决于成本和个人需求。
存储帐户端点
步骤 1 − 单击"存储帐户",您将进入下一个屏幕。
第 2 步 − 从顶部水平菜单中单击"仪表板"。
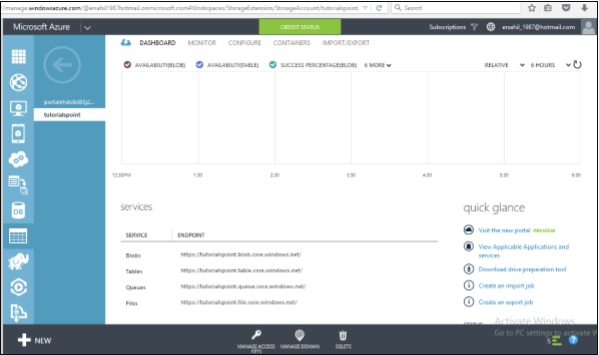
在这里,您可以看到服务下的四个项目。您可以在此存储帐户中创建 blob、表、队列和文件。
每个对象都有一个唯一的 URL。例如,此处的帐户名称为"tutorialspoint",则 blob 的默认 URL 为 https://tutorialspoint.blob.core.windows.net 类似地,将 URL 中的 blob 替换为表、队列和文件以获取相应的 URL。要访问位置中的对象,请将 URL 附加到其中。例如, http://tutorialspoint.blob.core.windows.net/container1/blob1
生成访问密钥
访问密钥用于验证对存储帐户的访问。提供两个访问密钥是为了在不中断的情况下访问帐户,以防万一,必须重新生成一个密钥。
要获取访问密钥,请单击存储帐户中的"管理访问密钥"。将出现以下屏幕。
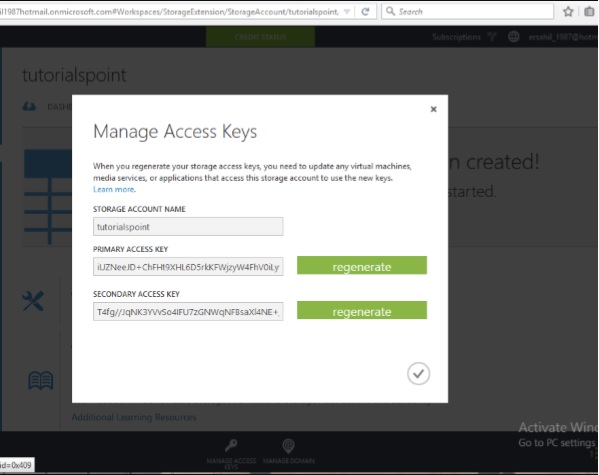
出于安全原因,建议定期重新生成密钥。
管理 Azure 存储的数据
如何将数据上传或下载到 Azure 存储?有很多方法可以做到这一点,但不能在 Azure 门户本身内完成。您必须创建自己的应用程序或使用已构建的工具。
有许多工具可用于访问资源管理器中的数据,可通过单击 Azure 存储帐户中"获取工具"下的"存储资源管理器"来访问。或者,也可以使用 Windows Azure 门户中提供的软件开发工具包 (SDK) 构建应用程序。使用 PowerShell 命令也是上传数据的一种选择。PowerShell 是一个命令行应用程序,可帮助管理和管理 Azure 存储。预设命令用于管理存储的不同任务。
您可以通过转到帐户中以下屏幕上的"下载"来安装 PowerShell。您会在命令行工具下找到它。
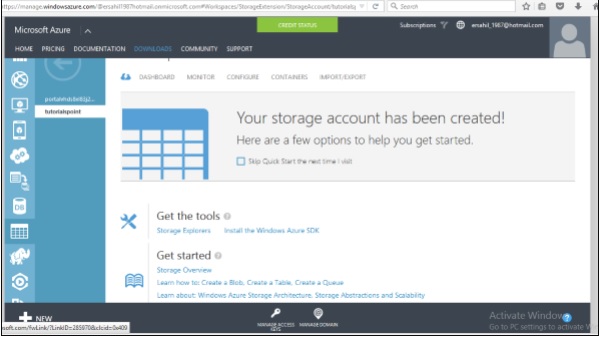
每个任务都有特定的命令。您可以管理存储帐户、创建新帐户和创建容器。此外,还可以使用 PowerShell 管理 Blob、表、队列消息。
Microsoft Azure - Blob
首先让我们了解什么是 Blob。"Blob"一词扩展为Binary Large OBject。Blob 包括图像、文本文件、视频和音频。Windows Azure 提供的服务中有三种类型的 Blob,即块、附加和页面 Blob。
块 Blob是具有唯一块 ID 的单个块的集合。块 Blob 允许用户上传大量数据。
附加 Blob是经过优化的块,有助于提高操作效率。
页面 Blob是页面的汇编。它们允许随机读写操作。创建 blob 时,如果未指定类型,则默认设置为块类型。
所有 blob 都必须位于存储中的容器内。以下是在 Azure 存储中创建容器的方法。
创建容器
步骤 1 − 转到 Azure 门户,然后进入您的存储帐户。
步骤 2 − 单击"创建新容器"创建一个容器,如下图所示。
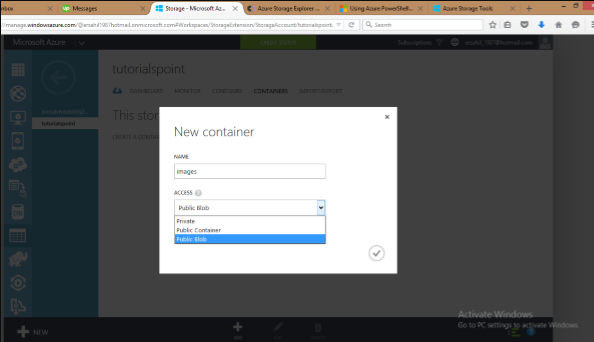
访问下拉菜单中有三个选项,用于设置谁可以访问 blob 的权限。"私有"选项将只允许帐户所有者访问它。"公共容器"将允许匿名访问该容器的所有内容。"公共 blob"选项将设置对 blob 的开放访问权限,但不允许访问容器。
使用 PowerShell 上传 Blob
步骤 1 −转到任务栏中的"Windows PowerShell"并右键单击。选择"以管理员身份运行 ISE"。
步骤 2 − 以下命令将允许您访问您的帐户。您必须更改所有命令中突出显示的字段。
$context = New-AzureStorageContext -StorageAccountName tutorialspoint StorageAccountKey iUZNeeJD+ChFHt9XHL6D5rkKFWjzyW4FhV0iLyvweDi+Xtzfy76juPzJ+mWtDmbqCWjsu/nr+1pqBJj rdOO2+A==
步骤 3 − 运行以下命令。这将为您提供 Azure 帐户的详细信息。这将确保您的订阅已全部设置。
Get-AzureSubscription
步骤 4 − 运行以下命令上传文件。
Set-AzureStorageBlobContent -Blob Montiorlog.png -Container images -File "E:\MyPictures\MonitorLog.png" -Context $context -Force
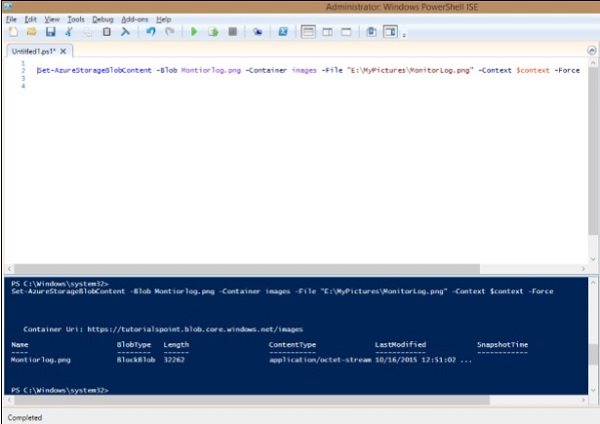
步骤 5 − 要检查文件是否已上传,请运行以下命令。
Get-AzureStorageBlob -Container $ContainerName -Context $ctx |选择名称
下载 Blob
步骤 1 − 设置要下载文件的目录。
$localTargetDirectory = "C:\Users\Sahil\Downloads"
步骤 2 − 下载。
$BlobName = "Montiorlog.png" Get-AzureStorageBlobContent -Blob $BlobName Container $ContainerName -Destination $localTargetDirectory -Context $ctx
记住以下 −
所有命令名称和文件名均区分大小写。
命令应在一行中,或者应在下一行继续,方法是在前一行附加 `(` 是 PowerShell 中的延续字符)
使用 Azure 存储资源管理器管理 Blob
使用"Azure 存储资源管理器"界面管理 Blob 非常简单,因为它就像 Windows 文件和文件夹资源管理器一样。您可以创建一个新容器、上传 Blob、以列表格式查看它们以及下载它们。此外,您可以使用此界面以非常简单的方式将它们复制到辅助位置。下图使流程清晰明了。可以看出,添加帐户后,我们可以从下拉列表中选择它并开始。它使操作 Azure 存储变得非常容易。
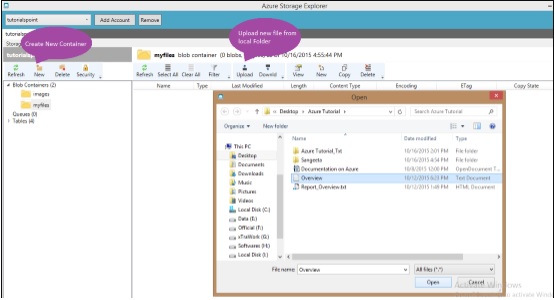
Microsoft Azure - 队列
在开发人员使用的通用语言中,队列是一种用于存储数据的数据结构,遵循先进先出规则。数据项可以从队列的后面插入,而从前面检索。Azure 队列是一个非常相似的概念,用于将消息存储在队列中。发送者发送消息,客户端接收并处理它们。消息具有一些附加属性,例如到期时间。
客户端通常会处理和删除消息。Windows Azure 服务允许将消息存储 7 天,如果客户端未删除,则之后会自动删除。可以有一个发送方和一个客户端,或者一个发送方和多个客户端,或者多个发送方和多个客户端。
Windows Azure 为消息队列提供了两种服务。本章介绍 Windows Azure 队列。另一项服务称为"服务总线队列"。
解耦组件是消息队列服务的优势之一。它在异步环境中运行,消息可以在应用程序的不同组件之间发送。因此,它为管理工作流和任务提供了一种有效的解决方案。例如,完成任务的消息从应用程序的前端发送,并由后端工作程序接收,然后后端工作程序完成任务并删除消息。
注意事项
存储队列中的消息不会在任何地方复制,这意味着您的消息只有一个副本。可以处理的最大消息数为 20,000。消息的最大大小为 64 kb。
使用 PowerShell 管理队列
创建队列
步骤 1 − 右键单击任务栏中的 Windows PowerShell。选择"以管理员身份运行 ISE"。
步骤 2 − 运行以下命令访问您的帐户。请将突出显示的部分替换为您的帐户。
$context = New-AzureStorageContext -StorageAccountName tutorialspoint StorageAccountKey iUZNeeJD+ChFHt9XHL6D5rkKFWjzyW4FhV0iLyvweDi+Xtzfy76juPzJ+mWtDmbqCWjsu/nr+1pqBJj rdOO2+A==
步骤 3 − 指定要在其中创建队列的存储帐户。
Set-AzureSubscription –SubscriptionName "BizSpark" -CurrentStorageAccount tutorialspoint
步骤 4 −创建队列。
$QueueName = "thisisaqueue" $Queue = New-AzureStorageQueue –Name $QueueName -Context $Ctx
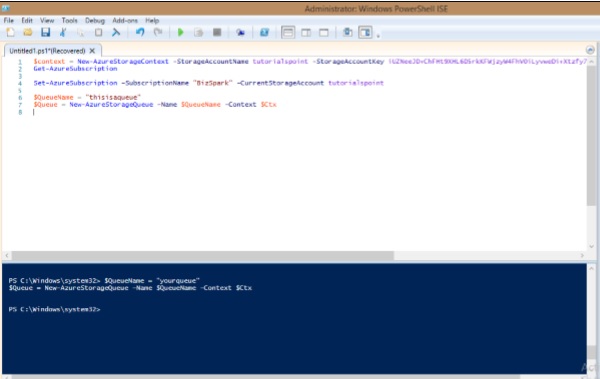
检索队列
$QueueName = "thisisaqueue" $Queue = Get-AzureStorageQueue –Name $QueueName –Context $Ctx
删除队列
$QueueName = "thisisaqueue" Remove-AzureStorageQueue –Name $QueueName –Context $Ctx
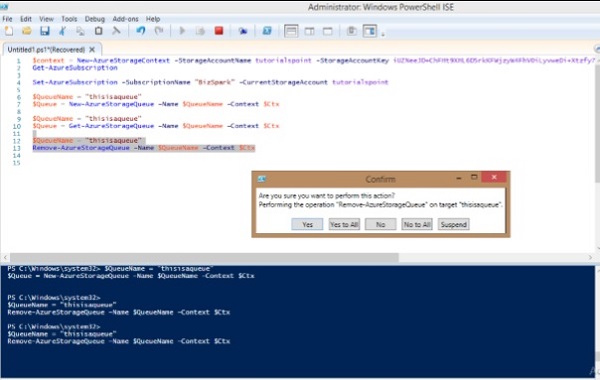
将消息插入队列
步骤 1 − 登录您的帐户。
$context = New-AzureStorageContext -StorageAccountName tutorialspoint StorageAccountKey iUZNeeJD+ChFHt9XHL6D5rkKFWjzyW4FhV0iLyvweDi+Xtzfy76juPzJ+mWtDmbqCWjsu/nr+1pqBJj rdOO2+A==
步骤 2 −指定要使用的存储帐户。
Set-AzureSubscription –SubscriptionName "BizSpark" -CurrentStorageAccount tutorialspoint
步骤 3 − 检索队列,然后插入消息。
$QueueName = "myqueue"
$Queue = Get-AzureStorageQueue -Name $QueueName -Context $ctx
if ($Queue -ne $null) {
$QueueMessage = New-Object -TypeName Microsoft.WindowsAzure.Storage.Queue.CloudQueueMessage
-ArgumentList "my message is this"
$Queue.CloudQueue.AddMessage($QueueMessage)
}
上述脚本中的"if"条件检查指定的队列是否存在。
从队列中出队下一条消息
步骤 1 − 首先通过运行上述步骤中所示的命令连接到您的帐户并指定存储帐户。
步骤 2 − 检索队列。
$QueueName = "myqueue" $Queue = Get-AzureStorageQueue -Name $QueueName -Context $ctx $InvisibleTimeout = [System.TimeSpan]::FromSeconds(10)
步骤 3 −取消下一条消息的排队。
$QueueMessage = $Queue.CloudQueue.GetMessage($InvisibleTimeout)
步骤 4 − 删除取消排队的消息。
$Queue.CloudQueue.DeleteMessage($QueueMessage)
使用 Azure 存储资源管理器管理队列
步骤 1 − 从右上角的下拉列表中选择存储帐户。如果您在之前使用时添加了帐户,则会显示这些帐户。如果没有,您可以添加帐户,它会要求您提供凭据。登录后,您将登录到 Azure 存储资源管理器中的帐户。
步骤 2 −您可以通过从左侧面板中选择"队列"并单击"新建"来添加新队列,如下图所示。
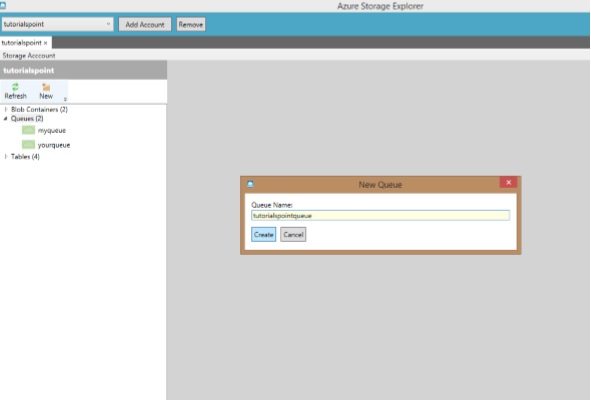
步骤 3 − 输入队列的名称,它将在您的存储帐户中创建。
步骤 4 − 通过在左侧面板中选择队列来添加和删除消息。
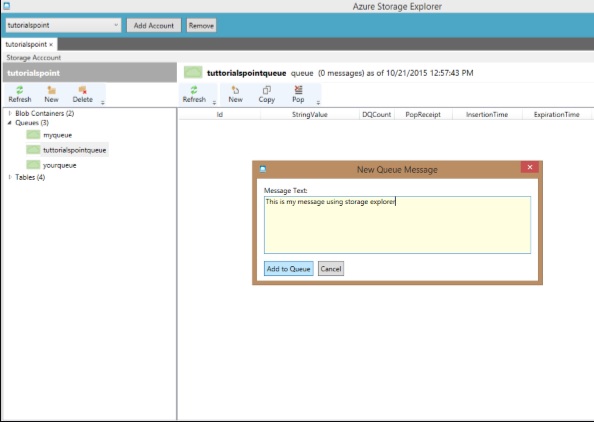
Microsoft Azure - 表
存储表并不意味着关系数据库。 Azure 存储可以只存储表,而无需任何外键或任何其他类型的关系。 这些表具有高度可扩展性,非常适合处理大量数据。表可以存储和查询大量数据。关系数据库可以使用 SQL 数据服务进行存储,这是一个单独的服务。
服务的三个主要部分是 −
- 表
- 实体
- 属性
例如,如果"Book"是一个实体,其属性将是 Id、Title、Publisher、Author 等。将为实体集合创建表。可以有 252 个自定义属性和 3 个系统属性。实体将始终具有系统属性,即 PartitionKey、RowKey 和 Timestamp。Timestamp 是系统生成的,但您必须在将数据插入表中时指定 PartitionKey 和 RowKey。下面的示例将使其更清晰。表名和属性名区分大小写,在创建表时应始终考虑这一点。
如何使用 PowerShell 管理表
步骤 1 − 按照本教程中前面所述下载并安装 Windows PowerShell。
步骤 2 −右键单击"Windows PowerShell",选择"固定到任务栏"将其固定在计算机的任务栏上。
步骤 3 − 选择"以管理员身份运行 ISE"。
创建表
步骤 1 − 复制以下命令并粘贴到屏幕中。将突出显示的文本替换为您的帐户。
步骤 2 − 登录您的帐户。
$StorageAccountName = "mystorageaccount" $StorageAccountKey = "mystoragekey" $Ctx = New-AzureStorageContext $StorageAccountName - StorageAccountKey $StorageAccountKey
步骤 3 −创建新表。
$tabName = "Mytablename" New-AzureStorageTable –Name $tabName –Context $Ctx
下图显示了名为"book"的表。
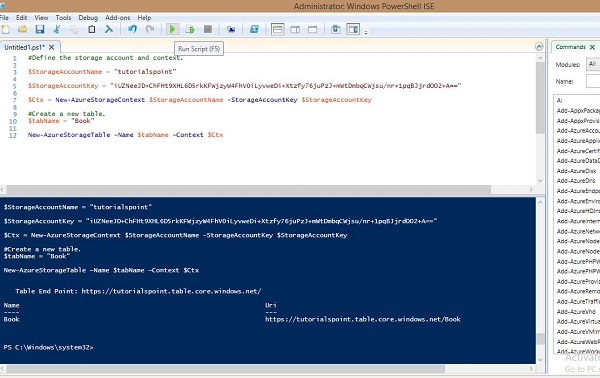
您可以看到它给出了以下结果端点。
https://tutorialspoint.table.core.windows.net/Book
同样,您可以使用 PowerShell 中的预设命令检索、删除和插入数据到表中。
检索表
$tabName = "Book" Get-AzureStorageTable –Name $tabName –Context $Ctx
删除表
$tabName = "Book" Remove-AzureStorageTable –Name $tabName –Context $Ctx
将行插入表中
function Add-Entity() {
[CmdletBinding()]
param(
$table,
[String]$partitionKey,
[String]$rowKey,
[String]$title,
[Int]$id,
[String]$publisher,
[String]$author
)
$entity = New-Object -TypeName Microsoft.WindowsAzure.Storage.Table.DynamicTableEntity
-ArgumentList $partitionKey, $rowKey
$entity.Properties.Add("Title", $title)
$entity.Properties.Add("ID", $id)
$entity.Properties.Add("Publisher", $publisher)
$entity.Properties.Add("Author", $author)
$result = $table.CloudTable.Execute(
[Microsoft.WindowsAzure.Storage.Table.TableOperation]
::Insert($entity))
}
$StorageAccountName = "tutorialspoint"
$StorageAccountKey = Get-AzureStorageKey -StorageAccountName $StorageAccountName
$Ctx = New-AzureStorageContext $StorageAccountName - StorageAccountKey
$StorageAccountKey.Primary
$TableName = "Book"
$table = Get-AzureStorageTable –Name $TableName -Context $Ctx -ErrorAction Ignore
#Add multiple entities to a table.
Add-Entity -Table $table -PartitionKey Partition1 -RowKey Row1 -Title .Net -Id 1
-Publisher abc -Author abc
Add-Entity -Table $table -PartitionKey Partition2 -RowKey Row2 -Title JAVA -Id 2
-Publisher abc -Author abc
Add-Entity -Table $table -PartitionKey Partition3 -RowKey Row3 -Title PHP -Id 3
-Publisher xyz -Author xyz
Add-Entity -Table $table -PartitionKey Partition4 -RowKey Row4 -Title SQL -Id 4
-Publisher xyz -Author xyz
检索表数据
$StorageAccountName = "tutorialspoint"
$StorageAccountKey = Get-AzureStorageKey - StorageAccountName $StorageAccountName
$Ctx = New-AzureStorageContext – StorageAccountName $StorageAccountName -
StorageAccountKey $StorageAccountKey.Primary;
$TableName = "Book"
#Get a reference to a table.
$table = Get-AzureStorageTable –Name $TableName -Context $Ctx
#Create a table query.
$query = New-Object Microsoft.WindowsAzure.Storage.Table.TableQuery
#Define columns to select.
$list = New-Object System.Collections.Generic.List[string]
$list.Add("RowKey")
$list.Add("ID")
$list.Add("Title")
$list.Add("Publisher")
$list.Add("Author")
#Set query details.
$query.FilterString = "ID gt 0"
$query.SelectColumns = $list
$query.TakeCount = 20
#Execute the query.
$entities = $table.CloudTable.ExecuteQuery($query)
#Display entity properties with the table format.
$entities | Format-Table PartitionKey, RowKey, @{ Label = "Title";
Expression={$_.Properties["Title"].StringValue}}, @{ Label = "ID";
Expression={$_.Properties["ID"].Int32Value}}, @{ Label = "Publisher";
Expression={$_.Properties["Publisher"].StringValue}}, @{ Label = "Author";
Expression={$_.Properties["Author"].StringValue}} -AutoSize
输出如下图所示。
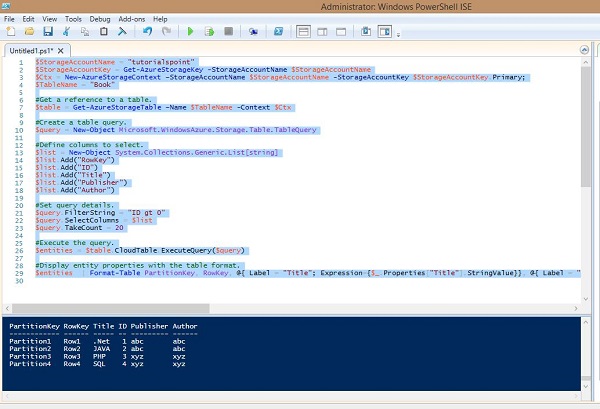
从表中删除行
$StorageAccountName = "tutorialspoint"
$StorageAccountKey = Get-AzureStorageKey - StorageAccountName $StorageAccountName
$Ctx = New-AzureStorageContext – StorageAccountName $StorageAccountName -
StorageAccountKey $StorageAccountKey.Primary
#Retrieve the table.
$TableName = "Book"
$table = Get-AzureStorageTable -Name $TableName -Context $Ctx -ErrorAction
Ignore
#If the table exists, start deleting its entities.
if ($table -ne $null) {
#Together the PartitionKey and RowKey uniquely identify every
#entity within a table.
$tableResult = $table.CloudTable.Execute(
[Microsoft.WindowsAzure.Storage.Table.TableOperation]
::Retrieve("Partition1", "Row1"))
$entity = $tableResult.Result;
if ($entity -ne $null) {
$table.CloudTable.Execute(
[Microsoft.WindowsAzure.Storage.Table.TableOperation]
::Delete($entity))
}
}
上述脚本将从表中删除第一行,如您所见,我们在脚本中指定了 Partition1 和 Row1。删除完行后,您可以通过运行检索行的脚本来检查结果。在那里,您将看到第一行已被删除。
运行这些命令时,请确保您已将 accountname 替换为您的帐户名,将 accountkey 替换为您的帐户密钥。
如何使用 Azure 存储资源管理器管理表
步骤 1 − 登录您的 Azure 帐户并转到您的存储帐户。
步骤 2 −单击链接"存储资源管理器",如下图紫色圆圈所示。
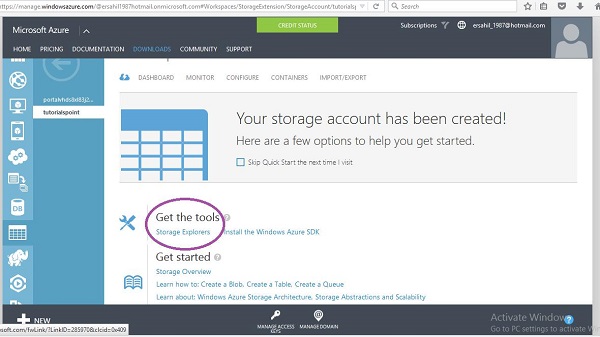
步骤 3 − 从列表中选择"适用于 Windows 的 Azure 存储资源管理器"。这是一个免费工具,您可以下载并安装在您的计算机上。
步骤 4 − 在您的计算机上运行此程序,然后单击顶部的"添加帐户"按钮。
步骤 5 − 输入"存储帐户名称"和"存储帐户密钥",然后单击"测试访问"。按钮在下图中被圈出。
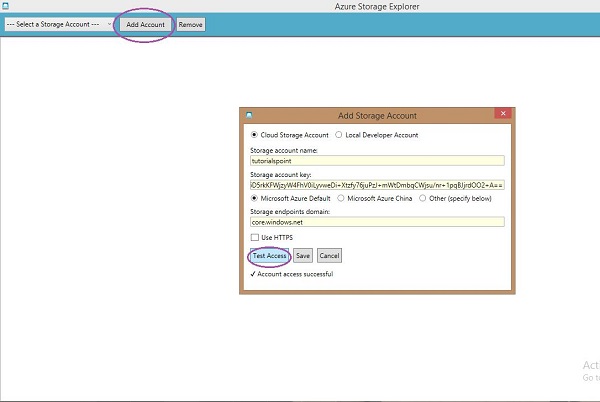
步骤 6 −如果您已在存储中拥有任何表,您将在左侧面板的"表"下看到。您可以通过单击来查看行。
创建表
步骤 1 − 单击"新建",然后输入表名称,如下图所示。
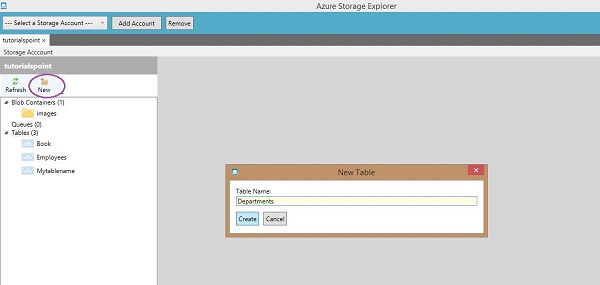
将行插入表中
步骤 1 − 单击"新建"。
步骤 2 − 输入字段名称。
步骤 3 −从下拉列表中选择数据类型并输入字段值。
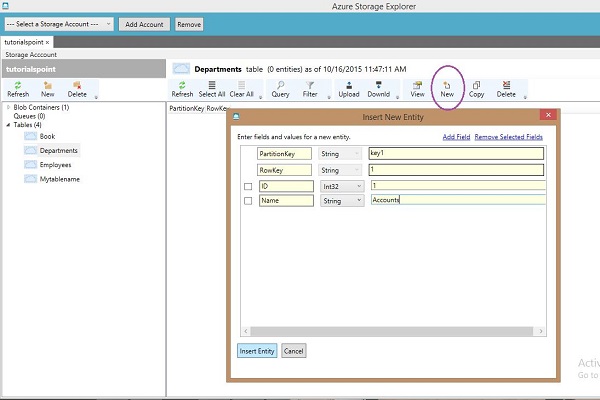
步骤 4 − 要查看创建的行,请单击左侧面板中的表名称。
Azure 存储资源管理器是一个非常基本且简单的管理表的界面。您可以使用此界面轻松创建、删除、上传和下载表。与在 Windows PowerShell 中编写冗长的脚本相比,这使开发人员的任务变得非常容易。
Microsoft Azure - CDN
缓存是提高性能的方法之一。Windows Azure 使用缓存来提高云服务的速度。内容分发网络 (CDN) 将 blob 和其他静态内容等内容放入缓存中。该过程涉及将数据放置在战略性选择的位置并进行缓存。因此,它为向用户交付数据提供了最大的带宽。假设应用程序的源远离最终用户,并且许多访问都是通过互联网获取数据的;在这种情况下,CDN 提供了一种非常有效的解决方案来提高性能。此外,它以非常有效的方式扩展了即时高负载。
创建 CDN
步骤 1 − 登录到您的 Azure 管理门户。
步骤 2 − 单击左下角的"新建"。
步骤 3 −选择"APP 服务",然后选择"CDN"。
步骤 4 − 单击"快速创建"。将出现以下屏幕。
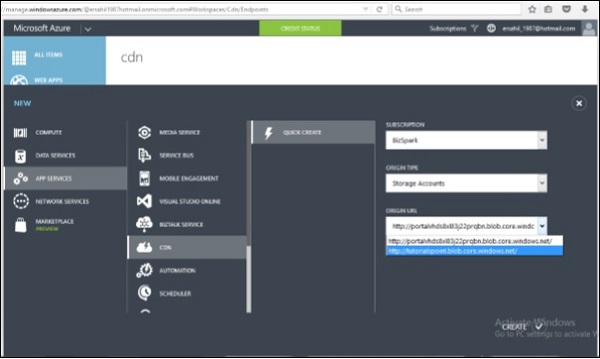
您将在弹出窗口中看到三个字段 −
订阅 − 将出现您已订阅的订阅列表,您可以从其中选择一个。在此演示中,订阅下拉列表中只有一个选项,即"BizSpark",即当前订阅。
来源类型 − 此下拉列表将要求选择来源类型。集成服务将提供 Web 应用、云服务、存储和媒体服务选项。
来源 URL − 这将在下拉列表中显示基于所选来源类型的 URL。
步骤 5 − 根据需要从每个下拉列表中选择一个选项,然后单击"创建"。CDN 端点的创建如下图所示。
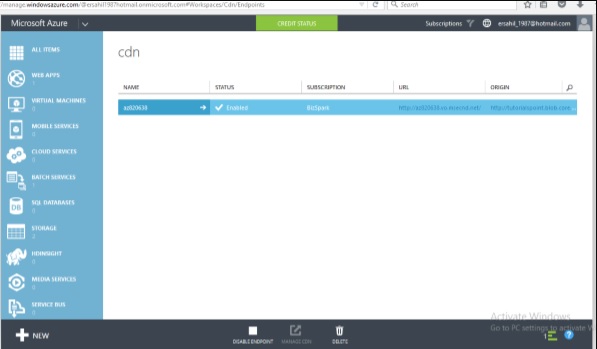
为自定义来源链接创建 CDN
2015 年 6 月,CDN 进行了更新,增加了一项功能,用户可以指定自定义来源。以前只有 Azure 服务可以链接到 CDN,但现在任何网站都可以使用此服务链接到它。
当我们创建 CDN 服务时,在'源类型'下拉列表中,有一个选项'自定义源',如下图所示,然后您可以在 URL 字段中指定链接。
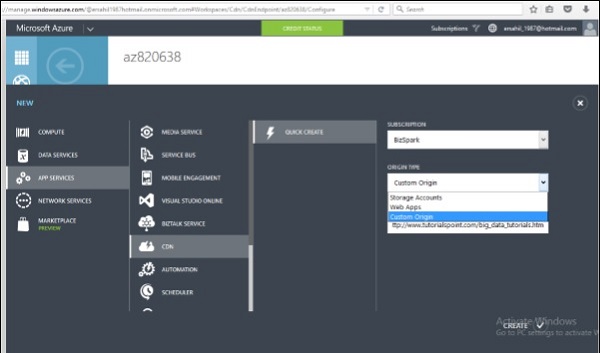
管理 CDN
步骤 1 − 在 CDN 服务 中显示的列表中单击要管理的 CDN 的名称。
步骤 2 −单击"管理 CDN"。
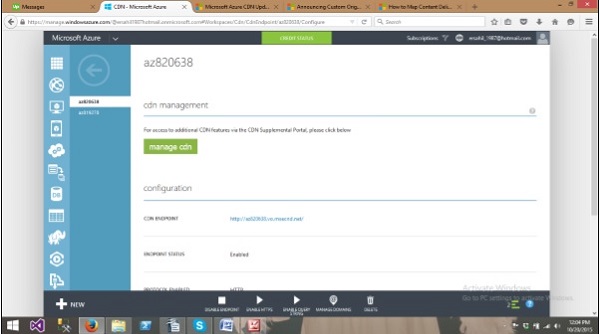
国家/地区过滤 − 您可以在指定国家/地区允许/阻止您的网站。这将更好地保护您的数据。
步骤 3 − 当您单击"管理 CDN"时,您将在浏览器的新选项卡中进入以下页面。
步骤 4 − 从屏幕顶部的菜单项中单击"国家/地区过滤"。单击"添加国家/地区过滤器"按钮,如下图所示。
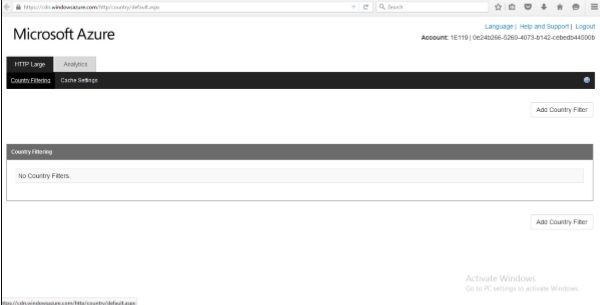
步骤 5 −指定目录并选择允许/阻止。
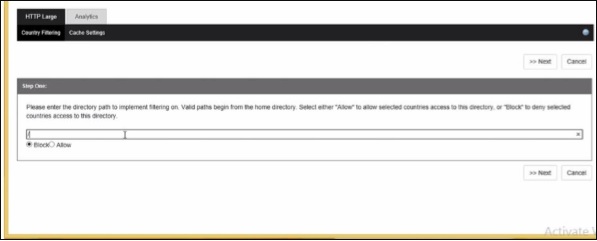
第 6 步 − 在下一个屏幕中选择国家/地区,您就完成了。
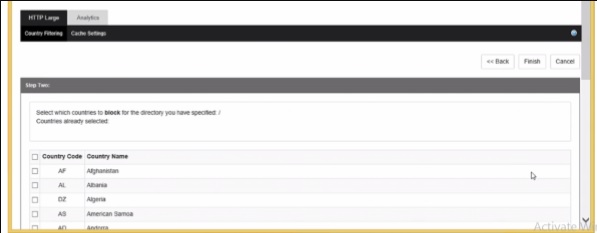
压缩 − 它允许压缩文件。您可以启用/禁用压缩。您还可以指定文件类型。
步骤 7 − 单击"缓存设置"并向下滚动到页面底部。
步骤 8 − 选择"已启用压缩"并单击"更新"按钮。默认情况下,压缩是禁用的。
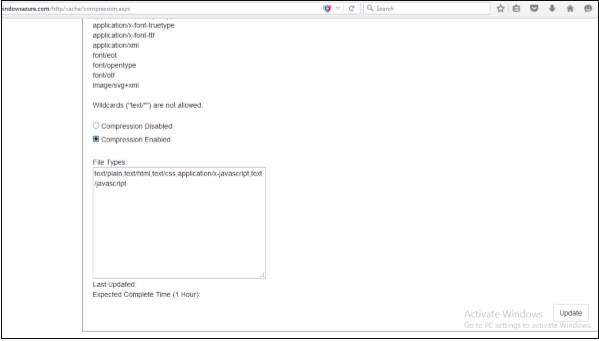
分析 − 您可以在此部分看到非常有用的数字。例如,特定地理区域的总体点击次数。该报告还将显示从 CDN 端点提供请求的次数以及其中有多少请求返回到原始服务器。
步骤 9 − 单击页面顶部菜单项中的"分析"。您将在左侧面板中看到所有报告的列表,如下图所示。
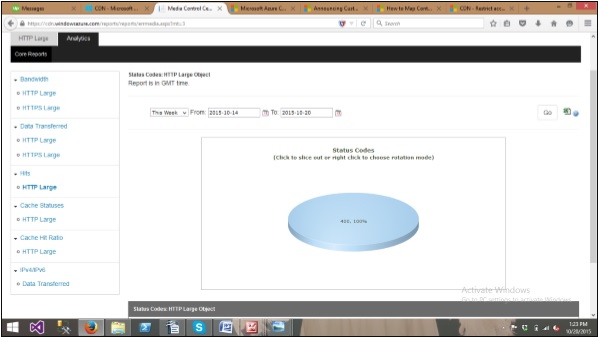
步骤 10 − 此外,您可以通过单击右上角的 excel 图标将报告下载为 excel 文件。
映射自定义域名
您可能希望使用自定义域名,而不是 Azure 服务自动生成的 CDN 端点。Windows Azure 提供了一项新功能,允许您将自定义域名映射到其应用程序的 CDN 端点。让我们看看如何在 Azure 门户中完成。
步骤 1 − 单击底部水平菜单上的"管理域"按钮。
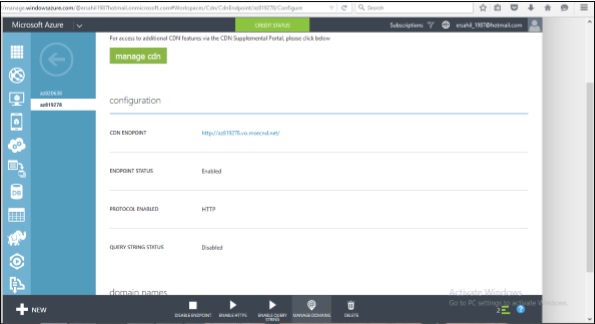
步骤 2 − 在文本框中输入自定义 URL 即可完成。
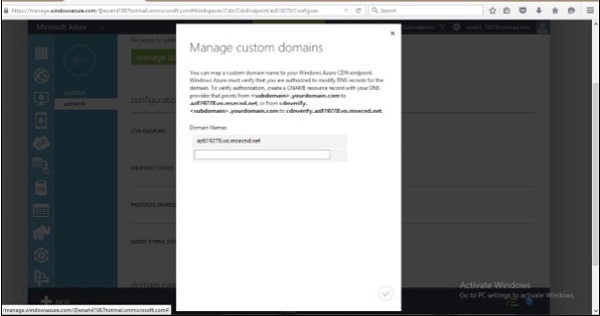
Microsoft Azure - 应用程序
Windows Azure 通常被误解为只是一种托管解决方案,但使用 Windows Azure 可以做更多的事情。它提供了一个使用一系列可用技术和编程语言开发应用程序的平台。它提供使用 .net 平台创建和部署应用程序的功能,这是 Microsoft 自己的应用程序开发技术。除了 .net,还支持许多其他技术和语言。例如,Java、PHP、Ruby、Oracle、Linux、MySQL、Python。
通过创建应用程序的多个实例来扩展 Windows Azure 应用程序。开发人员在托管应用程序时指定应用程序所需的实例数。如果网站或 Web 应用程序的流量增加或减少,可以通过登录 Windows Azure 管理门户并指定实例来轻松管理。负载平衡也可以自动化,这将允许 Azure 自行决定何时为应用程序分配更多资源。
Web 应用程序支持 .net、java、python、php 和 node.js。扩展和备份等任务可以轻松实现自动化。一项名为"webjobs"的新功能现已推出,它是一种批处理服务。Webjobs 也可以扩展和安排。支持的移动应用程序平台包括 Xamarin iOS、Xamarin Android 和 IOS。
Azure 平台的开发方式使得开发人员只需专注于开发部分,而不必担心其领域之外的其他技术问题。因此,大多数管理工作都由 Azure 本身完成。
Azure 还设置了一个市场,客户可以在此购买应用程序和服务。这是一个客户可以搜索应用程序并以更简单的方式部署它们的平台。Azure 市场目前在 88 个国家/地区可用。应用程序开发人员可以轻松地将从市场购买的应用程序连接到本地开发环境。定价采用 5 种不同的模式,包括基于使用量和月费。有些应用程序甚至是免费的。
Microsoft Azure - 安全
安全是关于管理用户对组织的应用程序、平台和门户的访问。Active Directory 用于以受保护的方式管理用户数据库。Windows Azure 提供相同类型的服务,以确保用户及其密码的安全。Active Directory 是一项功能,可让您创建用户、管理其角色、授予访问权限和删除它们。
创建 Active Directory
步骤 1 − 登录 Azure 管理门户。
步骤 2 − 单击"新建",然后单击"应用服务"。
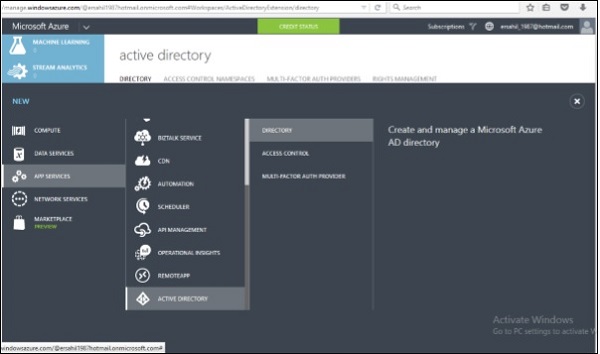
步骤 3 −单击"Active Directory",然后单击"目录"。
步骤 4 − 单击"自定义创建"。
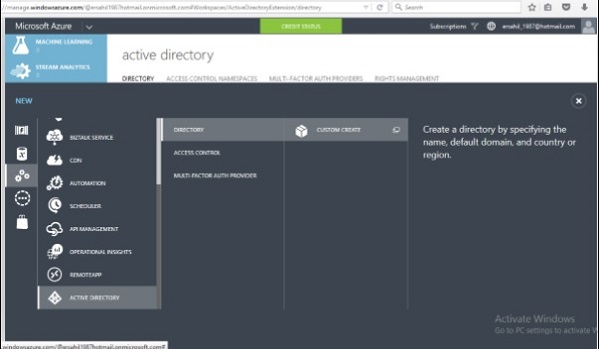
步骤 5 − 输入详细信息,您就完成了。在下图中,"tutpoint"是域名。输入一个域名,这是一个临时 DNS。创建目录后,您可以将其映射到您自己的域。
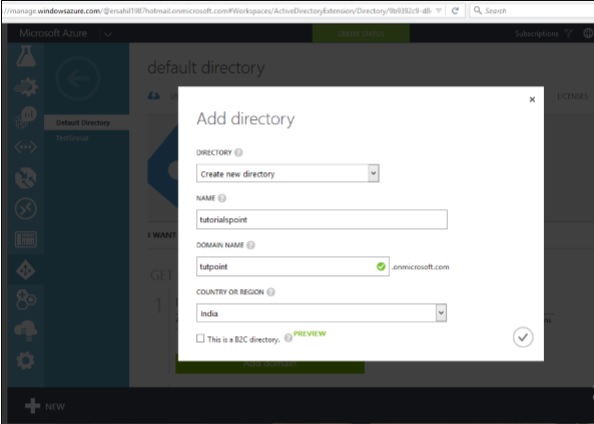
映射自定义域
由于您已提供临时域名,因此在 Windows Azure 中创建目录时,您可以使用此功能将其映射到您自己的域。
步骤 1 − 单击目录列表中的目录名称。
步骤 2 − 单击顶部菜单项中的"域"。
步骤 3 − 单击"添加自定义域"。
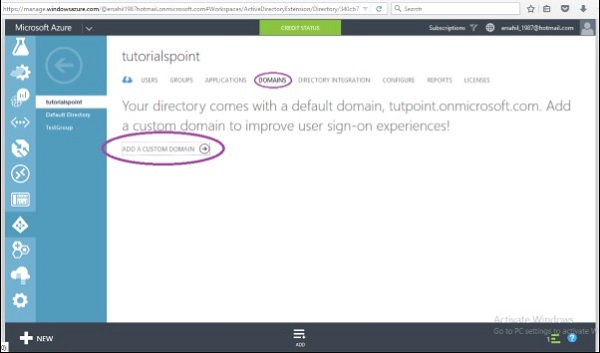
步骤 4 −在弹出的屏幕中输入详细信息。如果需要,您可以选择"单点登录选项"。
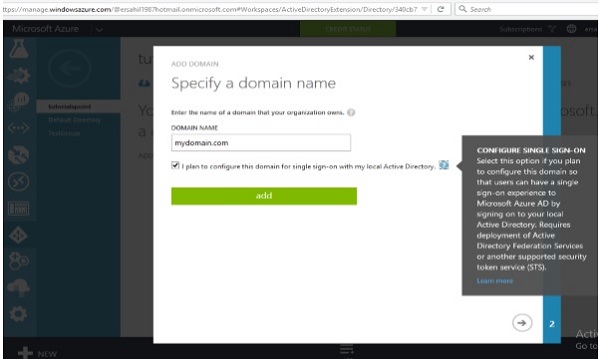
创建用户
步骤 1 − 单击屏幕底部的"添加用户"按钮。
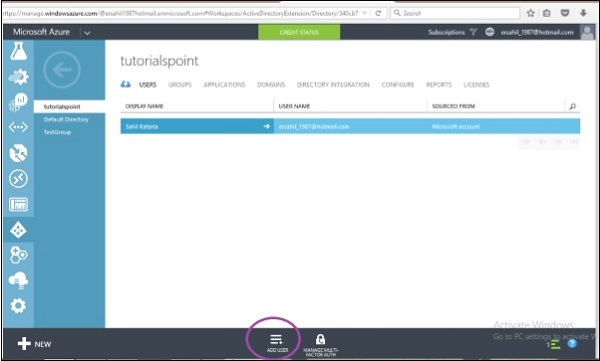
步骤 2 − 弹出以下屏幕。您可以创建新用户或链接现有的 Microsoft 帐户。您甚至可以从 Azure 中的其他目录导入用户。让我们在这里选择"创建新用户"。
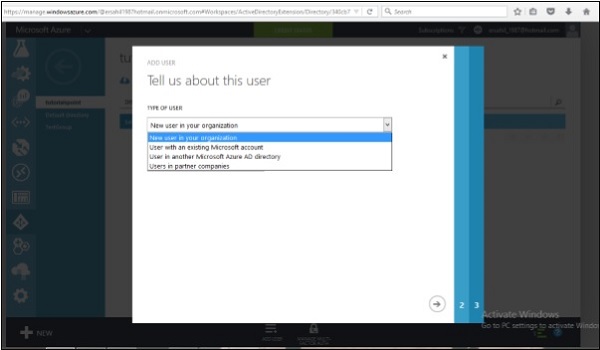
步骤 3 − 在以下屏幕中输入用户名。
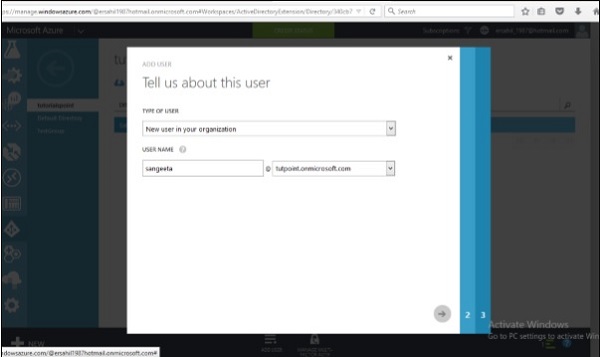
步骤 4 − 输入其他详细信息并为用户选择角色。
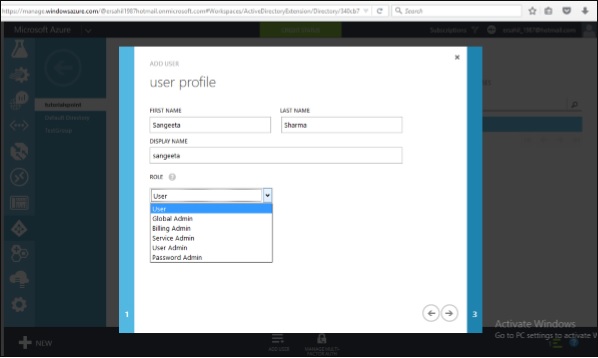
步骤 5 −单击下一个箭头,它将为您的应用程序创建一个用户,并为您提供一个临时密码,用户可以更改该密码。
与 Azure Active Directory 集成
步骤 1 − 找到并单击屏幕顶部的"应用程序"。
步骤 2 − 单击屏幕底部显示的"添加"。屏幕上将显示下图所示的弹出窗口。
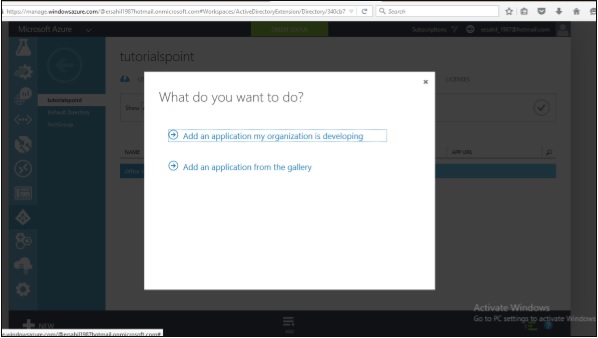
步骤 3 − 如果您单击第一个选项,它将带您进入以下屏幕。您可以输入应用程序的名称并按照向导进行操作。
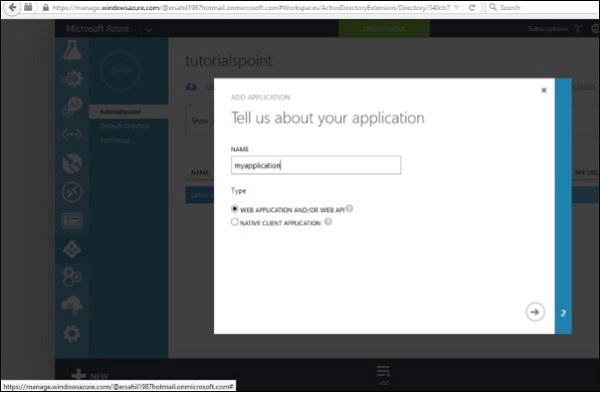
步骤 4 − 同样,如果您在"您想做什么"弹出窗口中选择第二个选项,它将让您从库中选择一个应用程序,如以下屏幕所示。
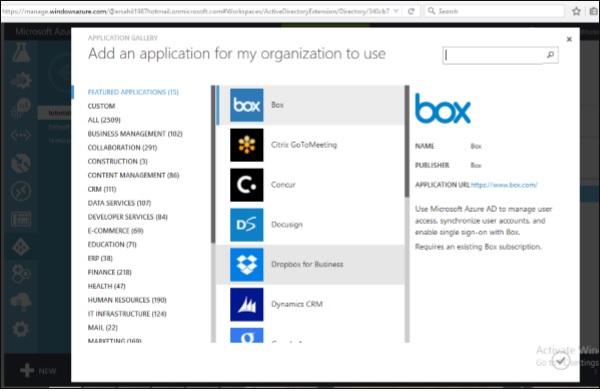
集成本地 Active Directory
Azure Active Directory 允许您在云中运行 Active Directory,还允许您将其连接到您的本地 Active Directory。基本上,它将复制驻留在云中的本地计算机上的用户数据库。每当在本地进行更改时,它也会自动同步。
单击顶部菜单中的"目录集成"。可以使用三个步骤连接本地目录,如下图所示。
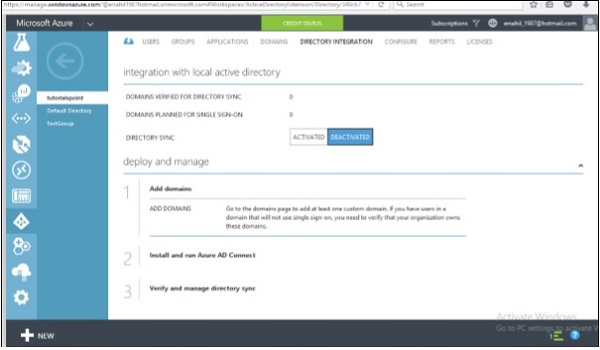
报告
这是 Active Directory 的一个非常有用的功能,因为它可以显示不同的报告,例如可以在此处看到用户登录的次数或从未知设备登录的次数。
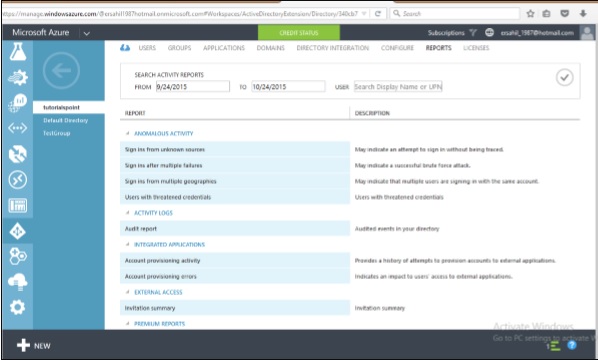
Microsoft Azure - 数据中心
当我们想到云时,我们会想象一个大房间中有大量机器的地方。必须有一个存储所有数据的地方。微软在世界各地都有数据中心,Windows Azure 服务就是从那里管理的。数据中心按区域划分。出于明显的安全原因,微软没有透露这些数据中心的确切位置。
以下是列出的 20 个地区,也可以在图片中看到。
- 美国中部
- 美国东部
- 美国东部 2
- 美国爱荷华州
- 美国弗吉尼亚州
- 美国中北部
- 美国中南部
- 美国西部
- 北欧
- 西欧
- 东亚
- 东南亚
- 日本东部
- 日本西部
- 巴西南部
- 澳大利亚东部
- 澳大利亚东南部
- 中部印度
- 印度南部
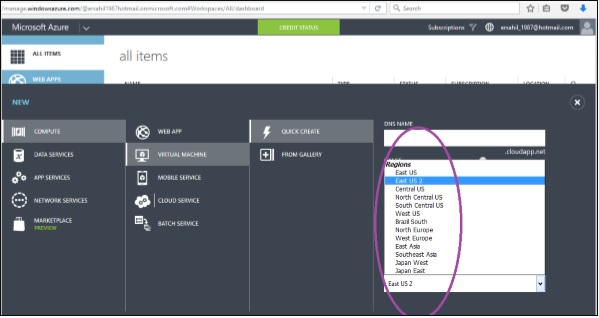
如何为您的应用程序选择合适的数据中心
创建 Windows Azure 应用程序时,无论是移动应用程序、Web 应用程序还是数据库存储,都需要指定区域。此处的区域指定区域数据中心。
性能 − 您应该选择离应用程序用户最近的数据中心。性能可能会受到想要访问应用程序的用户的相对位置的影响。如果用户离数据中心更近,性能会更好。
成本 − 托管应用程序的价格也可能根据您选择的数据中心而增加或减少。价格实际上可能会根据数据库托管位置或应用程序使用的任何其他服务而有所不同。您应该为应用程序使用的所有服务选择相同的位置。例如,数据库或任何媒体服务。如果将它们保存在单独的数据中心,则每次交易都会收取费用,但如果将它们保存在同一个数据中心,则不会收取任何额外费用。
法律方面 − 各个国家/地区的法律各不相同,某些地区可能会对哪些信息可以共享和哪些信息不能共享实施限制。
Microsoft Azure - 场景
了解 Windows Azure 的基本场景将有助于我们了解其用途。此外,它还将帮助我们了解所提供的服务。这里讨论了三种基本场景。除了以下场景之外,根据客户的需求,还有更多使用 Azure 服务的方法,但本章涵盖了所有基本用途。
软件开发
软件开发是 Windows Azure 最受欢迎的场景。软件在本地开发结构上开发和测试,然后部署在 Windows Azure 云中。Azure 托管 Web 应用程序以及支持流程,与其他 Web 服务进行通信。
如果开发人员需要更改用于托管应用程序的环境配置,则在软件开发阶段对应用程序进行测试通常会耗时过长。在 Windows Azure 中,这不是问题,因为资源完全由他们控制,并且可以根据需要由应用程序进行修改。一旦 Web 应用程序托管在 Windows Azure 云中,它就可以供最终用户和组织使用。
此外,使用 Windows Azure 提供的工具部署应用程序非常容易。这些工具是 MS 部署、PowerShell、与 Team Foundation Server (TFS) 的集成。Visual Studio 云项目也是部署应用程序的简单选择。
应用程序在暂存环境中进行测试,然后部署在生产环境中供最终用户使用。
企业流程卸载
有些情况下,组织需要在一定时间内或定期减少其内部系统的负载。这可以通过使用非常低的成本的 Windows Azure 服务轻松实现。客户只需支付其应用程序上进行的交易费用,而不必支付整个硬件和软件费用。
这是组织使用新资源的一种极具成本效益的方式。在此背景下,Azure 通过在需要时扩展云上的资源,为企业提供了相当快速的增长。
企业应用程序集成
这通常称为 EAI 场景。让我们设想这样一种场景,当两个不同的组织需要在应用程序之间发送和接收数据,这些数据由这些应用程序进一步处理时。可以使用 Windows Azure 进行跨企业应用程序集成。该服务称为 BizTalk 服务,它促进了不同组织的本地或云应用程序之间的 B2B 消息传递。
即使应用程序遵循不同的传输协议,此服务也可以在应用程序之间建立连接。该过程还包括根据接收端应用程序的要求验证和提取属性。在正常情况下,当两个组织的应用程序之间需要通信时,交互必须通过完成适当的过程来绕过防火墙。但是,在 Windows Azure 提供的服务中,应用程序之间的通信不需要绕过组织的防火墙。
Microsoft Azure - 管理门户
顾名思义,这是一个管理 Azure 服务的门户,于 2012 年发布。这是 Microsoft 为其 Azure 客户提供的平台,他们可以在此查看、管理和购买 Azure 提供的服务。Azure 团队于 2014 年发布了另一个门户,称为"Azure 预览门户",这使得在手机和平板电脑上访问该平台变得更加容易。但是,两个门户的功能大致相同。
要访问管理门户 −
步骤 1 − 转到 https://manage.windowsazure.com
步骤 2 −使用您的 Hotmail 或 Live ID 登录。如果您没有 Azure 帐户,请注册一个。您将获得免费试用,并且可以使用 Windows Azure 探索、学习和创建自己的应用程序。
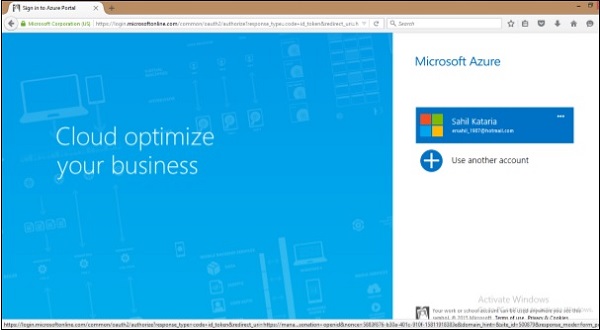
将出现以下屏幕。
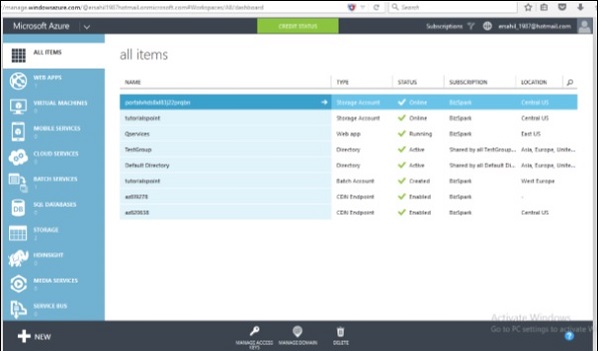
由于这里我们已经有一个正在运行的应用程序,您可以看到它们的列表。您的帐户第一次将是空的。左侧面板对应用程序进行分类,中间部分列出帐户中的所有应用程序。
创建新应用程序
步骤 1 − 单击左下角的"新建"。
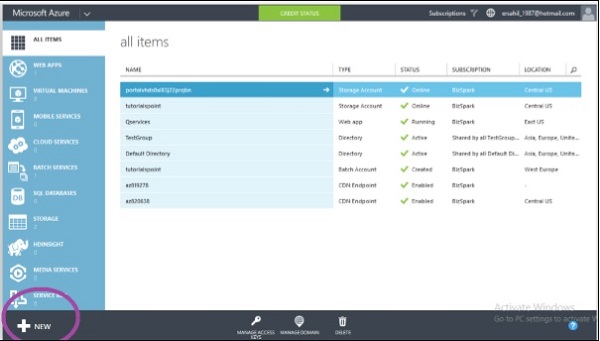
步骤 2 − 将出现以下屏幕,您可以选择要创建的内容。
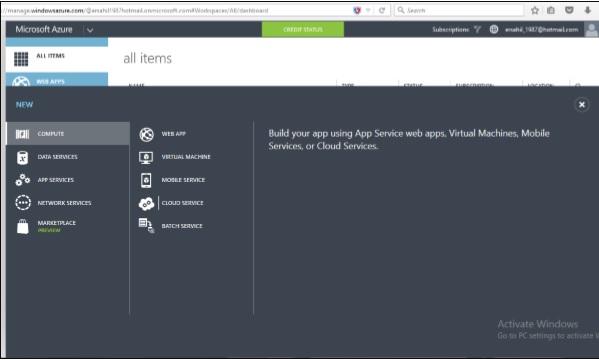
检查信用和订阅
步骤 1 −单击屏幕顶部绿色块中的"信用"。
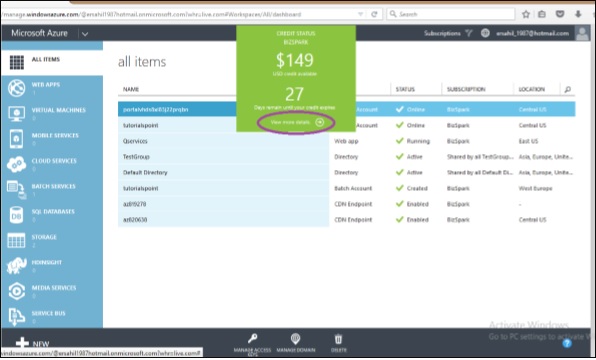
第 2 步 − 单击"查看更多详细信息"。它将带您进入以下屏幕。此屏幕将显示您的订阅、支出和数据使用情况的所有详细信息。
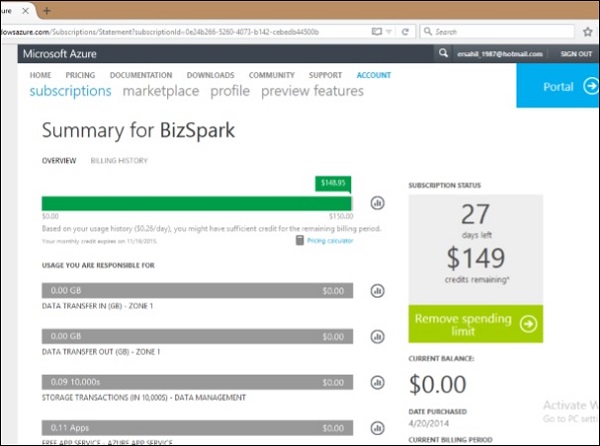
由于此处设置了支出限额,因此显示"删除支出限额"。如果没有设置限额,则会显示"设置支出限额"。这样您就可以为自己设置支出限额。一旦达到消费限额,您的服务将被停止。
如果您在上图中向下滚动页面,您可以看到订阅中可用的所有内容,并在右侧查看详细信息。
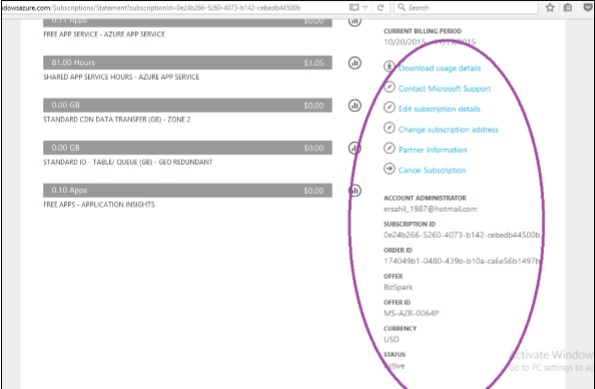
您可以完全控制您的支出。如果您的信用额度即将不足,则显示"信用"按钮的绿色块将改变颜色。这是根据您每天的平均支出计算得出的,它会告诉您信用额度将在多少天内用完。
添加新订阅
步骤 1 − 单击您的帐户电子邮件 ID 或右上角的图片。
步骤 2 −单击列表中的"查看我的账单"。
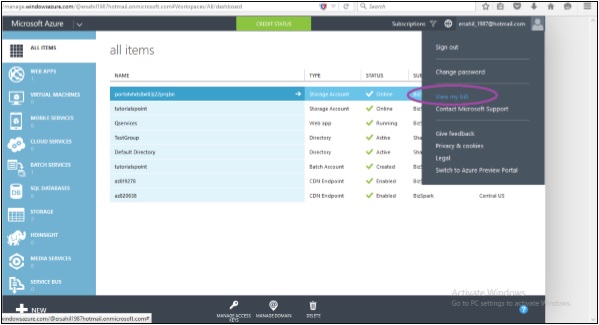
步骤 3 − 它将带您进入以下屏幕。单击"添加订阅"。
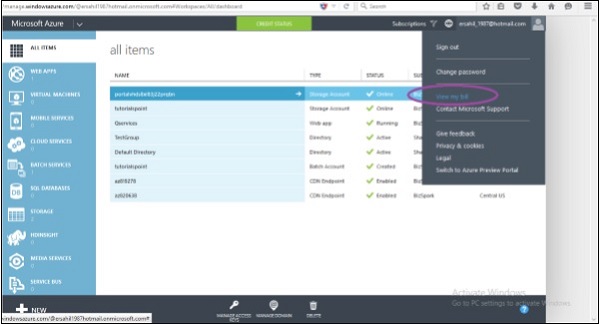
步骤 4 − 从以下屏幕的列表中选择订阅。
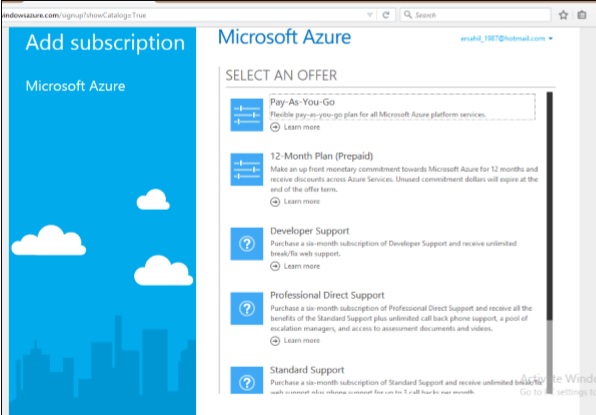
Azure 预览门户
步骤 1 −单击右上角的帐户电子邮件。
步骤 2 − 选择"切换到 Azure 预览门户"。
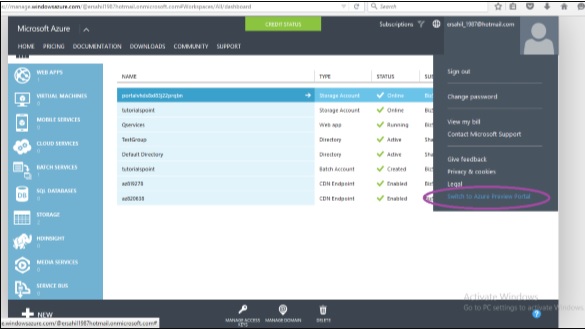
步骤 3 − 将出现以下屏幕。所有功能均相同。"Azure 预览门户"专为手机和平板电脑屏幕构建,具有响应式设计。
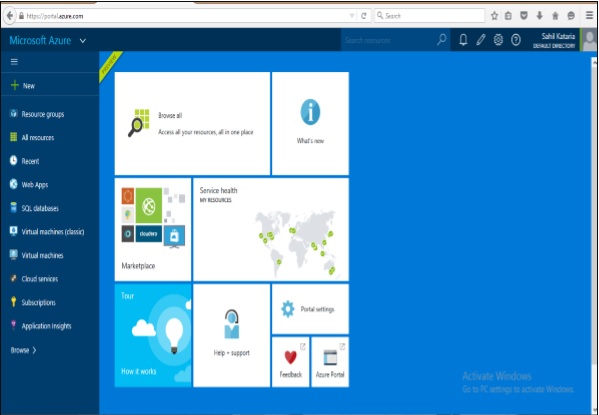
Microsoft Azure - 创建虚拟网络
您可以在云上创建虚拟网络,也可以将本地网络连接到 Windows Azure 中的云网络。本教程将首先解释如何创建仅限云的网络。
仅在云中创建虚拟网络
步骤 1 − 登录 Azure 管理门户。
步骤 2 − 单击左下角的"新建"。
步骤 3 − 单击"网络服务",然后单击"虚拟网络"。
步骤 4 −单击"快速创建"。
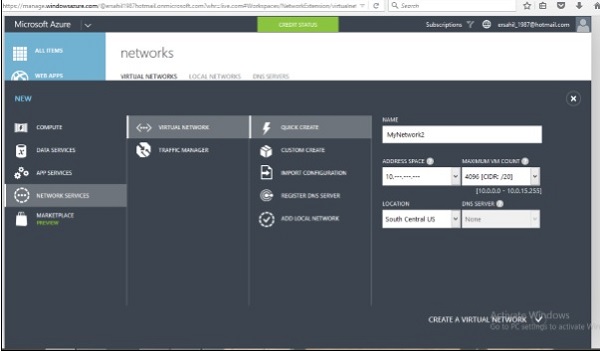
步骤 5 − 输入名称,除位置外,其他所有字段保持不变。在这种情况下,您不需要指定任何内容,因为一切都将由 Azure 本身决定。
步骤 6 − 单击"创建虚拟网络"即可完成。
仅在云中创建虚拟网络(高级设置)
步骤 1 −创建新虚拟网络时,单击"自定义创建"而不是"快速创建",将出现以下屏幕。
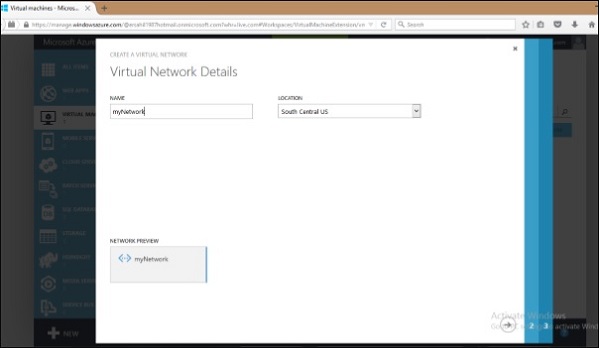
步骤 2 − 输入"网络"的名称并选择一个位置。您将看到它将在底部绘制一个图像。
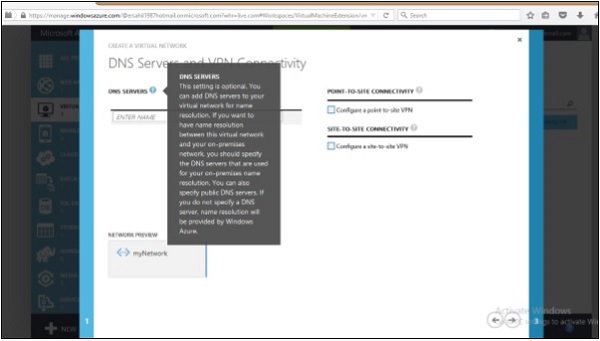
由于我们正在创建仅限云的网络,因此 DNS 服务器名称是可选的。此外,保留选项"指向站点连接"和"站点到站点连接"不变。后续章节将演示这两个选项的配置。
步骤 3 −单击下一步,并在以下屏幕上保留默认值。
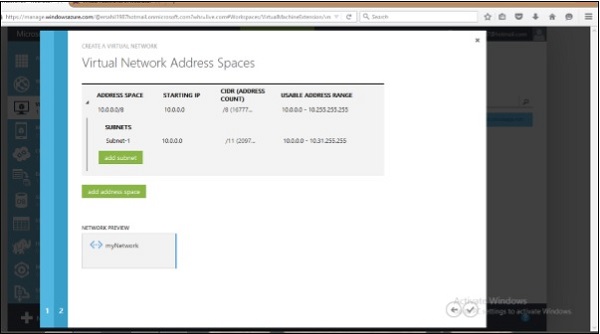
步骤 4 − 单击下一个箭头,即可创建虚拟网络。
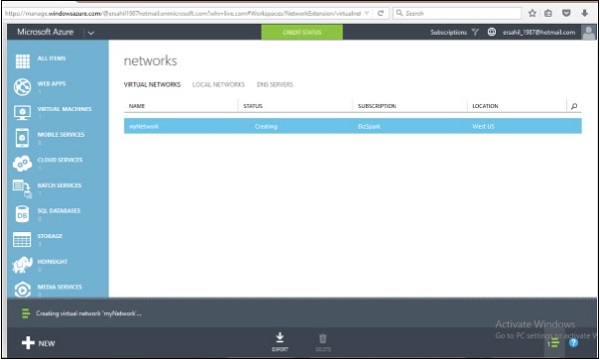
即使在创建虚拟网络后,您也可以添加 DNS 服务器和本地网络。
Microsoft Azure - 部署虚拟机
"计算模块"一章中包含了创建虚拟机的快速过程。本章包含详细过程,包括如何配置虚拟机。
快速创建
步骤 1 −登录 Azure 管理门户。
步骤 2 − 在左侧面板中找到并单击"虚拟机",然后单击"创建虚拟机"。
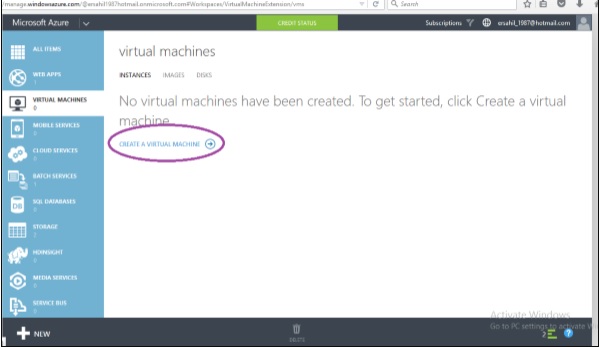
步骤 3 − 或者,单击左下角的"新建",然后单击"计算"→"虚拟机"→"快速创建"。
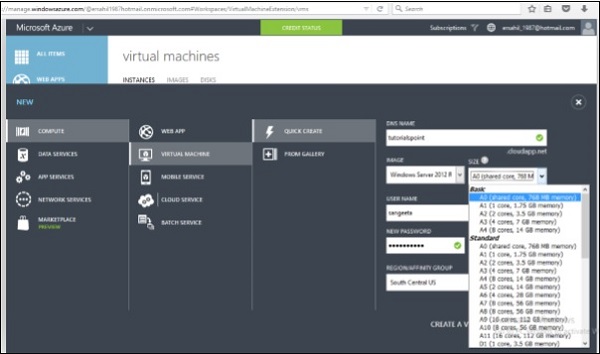
步骤 4 − 输入 DNS 名称。该名称必须是唯一的。DNS 名称用于连接到虚拟机。
步骤 5 − 从下拉列表中选择图像和大小。大小会影响运行虚拟机的成本。
步骤 6 − 输入用户名和密码。您必须记住稍后登录虚拟机。
步骤 7 − 选择相关区域。
步骤 8 − 单击"创建虚拟机",即可使用新机器。创建机器需要几秒钟的时间。
使用高级设置创建虚拟机
步骤 1 − 在选项中选择"自定义创建"而不是"快速创建",您将进入以下屏幕。
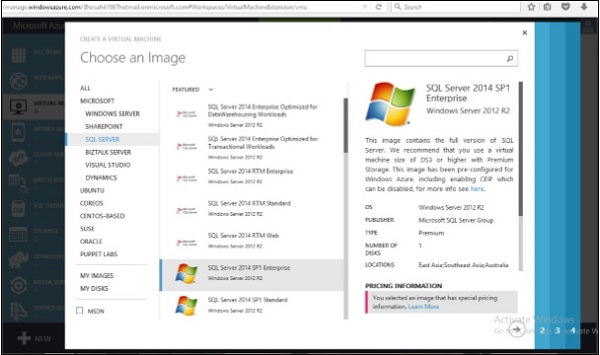
步骤 2 − 从列表中选择一个图像。在此屏幕中,您会发现根据左侧显示的类别选择图像更容易。让我们为 SQL Server 创建一个虚拟机,我们在左侧为其选择了 SQL Server,此类别中的所有软件都显示在中间。
步骤 3 −单击下一步箭头。
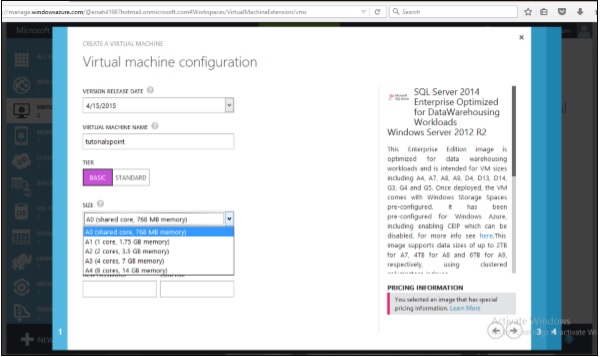
步骤 4 − 选择版本发布日期并输入虚拟机的名称。
步骤 5 − 选择层级。大小下拉菜单将根据层级更改项目。在基本版本中,您将仅获得前 5 个选项,而在标准版本中,您将获得更多选项。它应该根据您和您的映像的要求而定。例如,在这种情况下,让我们选择 SQL 服务器。它至少需要具有 8 个核心和 14GB 内存的 A4 机器。
步骤 6 −输入用户名和密码,然后单击下一步箭头。
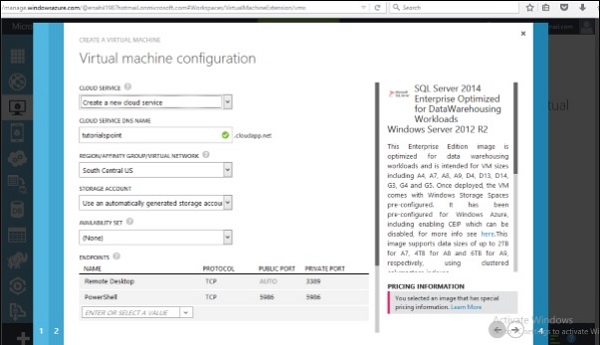
步骤 7 − 输入前面提到的唯一的 DNS 名称,然后选择区域。
在存储帐户下,它将显示您已创建的存储帐户。如以下屏幕所示,下拉列表中显示了一个帐户名称,它是之前创建的存储帐户。您可以选择已创建的帐户,甚至可以使用自动生成的帐户。
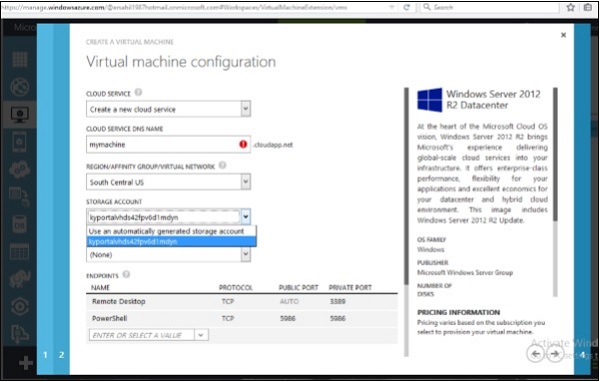
步骤 8 − 接下来是可用性集。此选项允许您创建一组虚拟机,以确保如果单点发生故障,它不会影响您的机器并保持工作继续进行。我们在这里选择"无"选项。
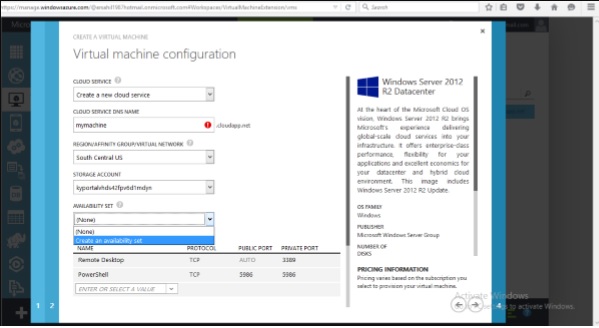
最后一个选项是端点。端点用于通过您可以留下的其他资源与虚拟机进行通信。在后续章节中,我们将提供配置端点的详细说明。
步骤 9 − 单击下一步,虚拟机将在几秒钟内为您创建。
连接虚拟网络
步骤 1 − 使用前面描述的步骤创建虚拟机。如果您已经在 Azure 中创建了虚拟网络,它将显示在突出显示的下拉列表中,如以下屏幕所示。您可以如下图所示选择网络。
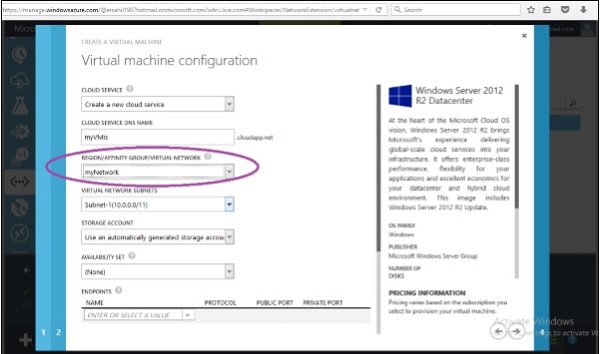
第 2 步 − 当您转到之前创建的虚拟网络和管理门户时,单击"仪表板"。虚拟机将显示在该网络的资源中,如下图所示。
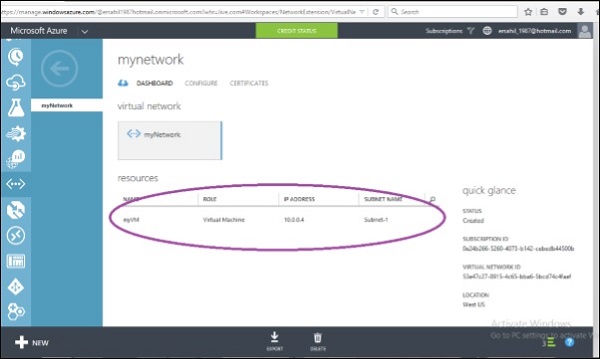
访问虚拟机
本教程前面的"计算模块"一章中提供了有关连接到虚拟机的分步指南。请参考它。
注意事项
创建虚拟机时应考虑以下事项 −
根据用户的位置选择位置以避免任何延迟问题。最好选择离最终用户物理位置最近的区域。
您必须事先根据您选择的虚拟机大小了解将产生的成本,以确保它处于控制之中。
如果您使用已创建的存储帐户,您将能够更好地管理事情。
Microsoft Azure - 端点配置
在创建虚拟机时,我们遇到了可以配置端点的部分。创建虚拟机时启用的两个默认端点是远程桌面和 PowerShell。端点到底是什么?同一云上的虚拟机可以自动相互通信。但如果我们需要它们与我们自己的计算机通信,我们需要配置一个端点来实现它。它基本上是通过端口访问虚拟机。端点提供对虚拟机上运行的服务的远程访问。它有一个公共和私有端口,需要在创建端点时指定。此外,可以通过激活访问控制列表 (ACL) 安全地访问端点。
在以下部分中,演示了如何为已创建的虚拟机配置新端点。但是,也可以按照在向导的配置部分创建新端点的方式完成此操作。
步骤 1 − 在 Azure 管理门户中单击虚拟机。
步骤 2 − 单击"端点",然后单击"添加"。
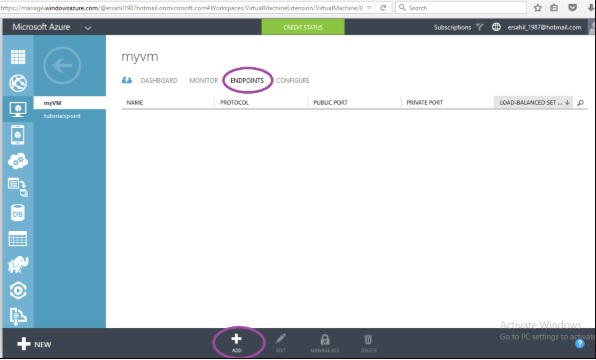
步骤 3 −选择"添加独立端点",如下图所示。
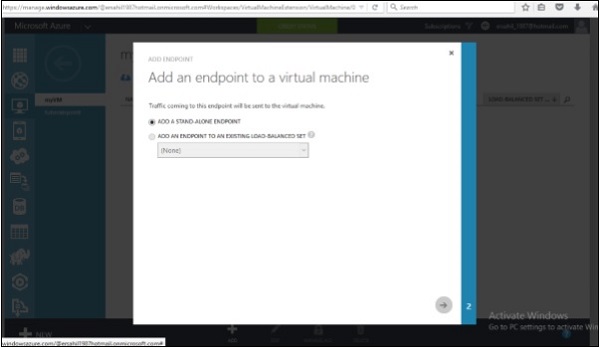
步骤 4 − 从下拉列表中选择名称。或者,您可以输入自定义名称。在这里,我们从选项中选择 Http。它将自动分配未使用的端口。或者您可以手动输入。
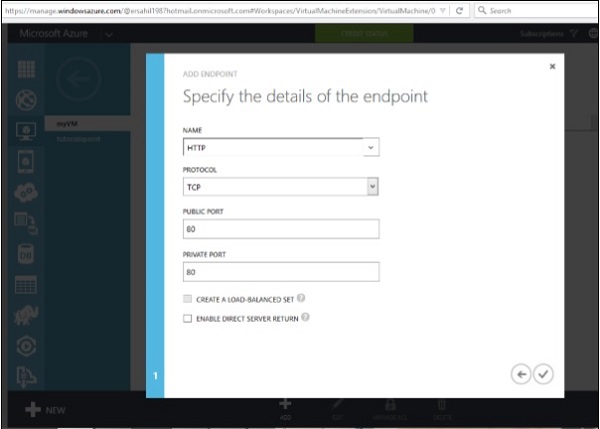
步骤 5 − 如果您勾选"创建负载平衡集",它将允许在虚拟机之间分配负载。我们在这里将其保留为未选中状态,因为如果需要,可以稍后进行配置。
步骤 6 −当需要 SQL Server 的"Always On"功能时,会选中"启用直接服务器返回",因此我们将其保留为未选中状态。
第 7 步 − 单击下一步箭头。
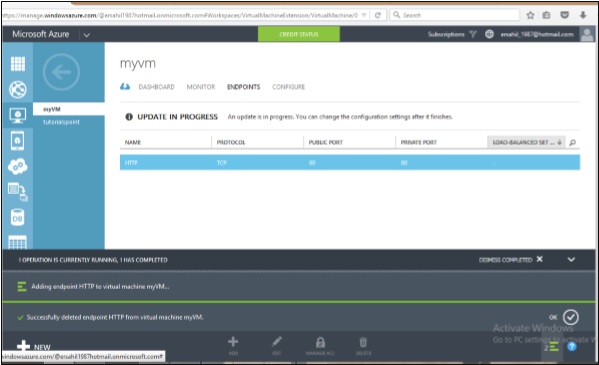
端点的访问控制
我们可以授予或拒绝服务对单个主机或网络的访问。如果未指定任何内容,则可以从任何主机和网络访问端点。
步骤 1 − 选择"管理 ACL",如下图所示。
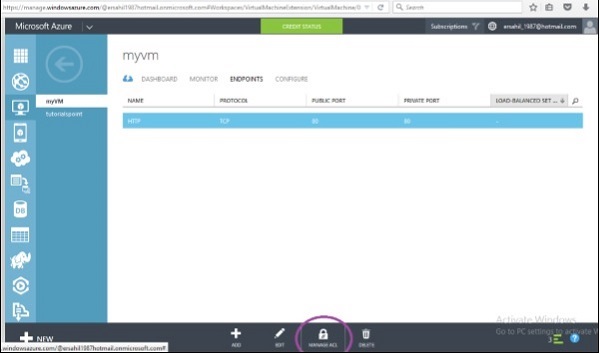
步骤 2 − 输入访问描述。
步骤 3 − 输入子网掩码。
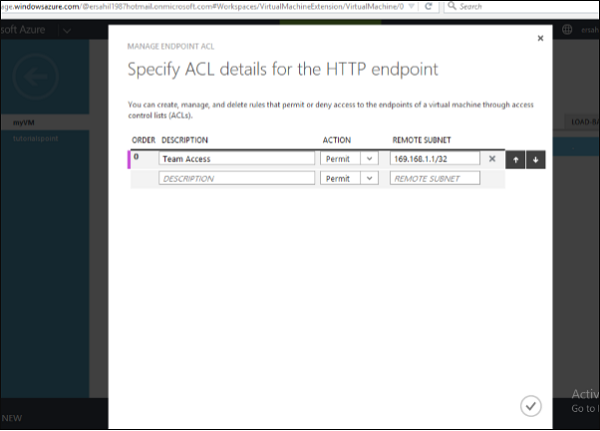
步骤 4 −单击下一步即可完成。
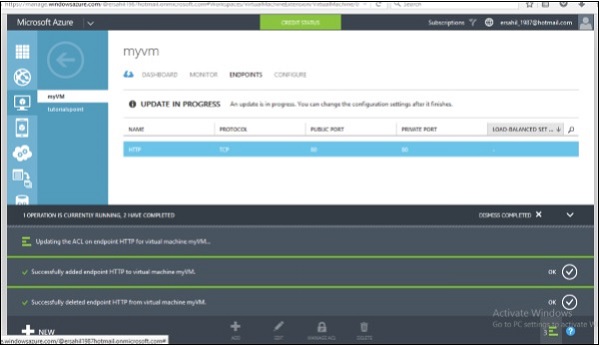
Microsoft Azure - 点到站点连接
在上一章中,我们了解了如何创建端点来访问虚拟机;这是一项非常繁琐的任务。如果虚拟网络中的虚拟机需要与本地计算机连接,则需要点到站点连接。点到站点连接使使用远程虚拟机变得非常高效。
基本上,本地计算机使用点到站点连接连接到虚拟网络。但是,我们可以将最多 128 台本地计算机连接到 Azure 中的虚拟网络。通过证书授予对云中虚拟网络的访问权限。必须在需要连接到虚拟网络的每台本地计算机上安装证书。
在现有虚拟网络上启用点到站点连接
如果您已经在 Azure 中创建了虚拟网络,则可以在管理门户中访问它。
步骤 1 − 登录 Azure 管理门户。
步骤 2 − 单击左侧面板中的"网络",然后选择要使用的网络。
步骤 3 − 单击"配置",如下图所示。
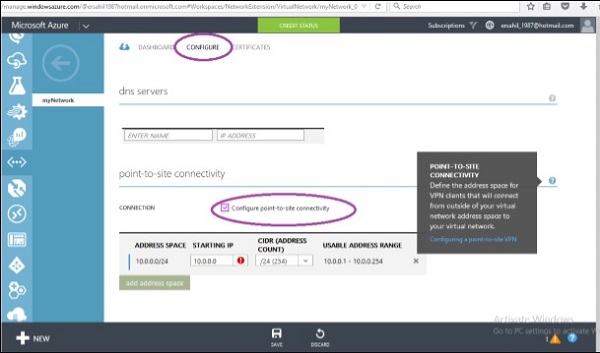
步骤 4 − 选中"配置点到站点连接"复选框。它将允许您输入起始 IP 和 CIDR。
步骤 5 − 向下滚动并单击"添加网关子网"。
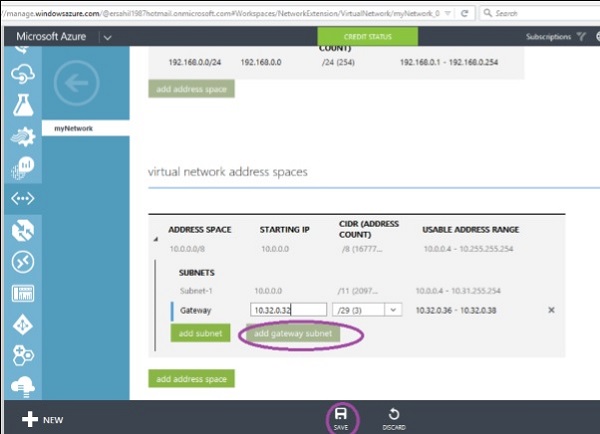
步骤 6 − 输入网关子网并单击"保存"。将弹出以下屏幕中显示的消息。
步骤 7 −单击"是",点到站点连接即完成。

您需要证书才能访问虚拟网络。
创建具有点到站点连接的新虚拟网络
步骤 1 − 单击"新建"→"网络服务"→"虚拟网络"→"自定义创建"。
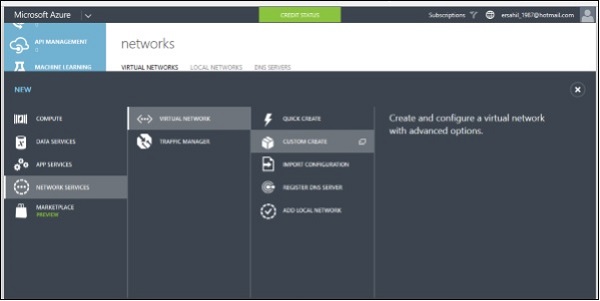
步骤 2 −输入网络名称,选择位置并单击下一步。
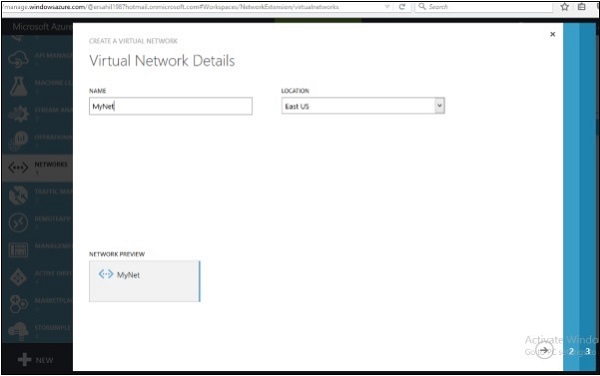
步骤 3 − 在下一个屏幕上,选择"配置点到站点 VPN",然后单击下一步。
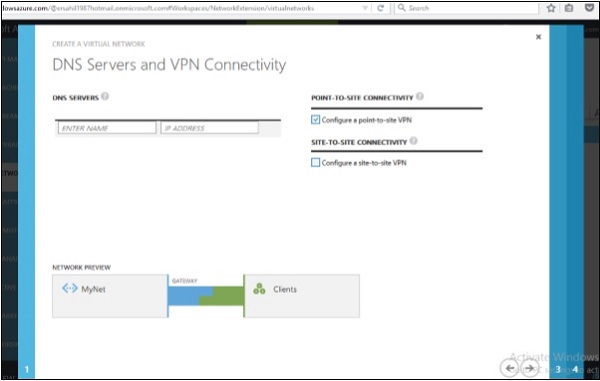
步骤 4 − 您可以选择或输入起始 IP,然后选择 CIDR。
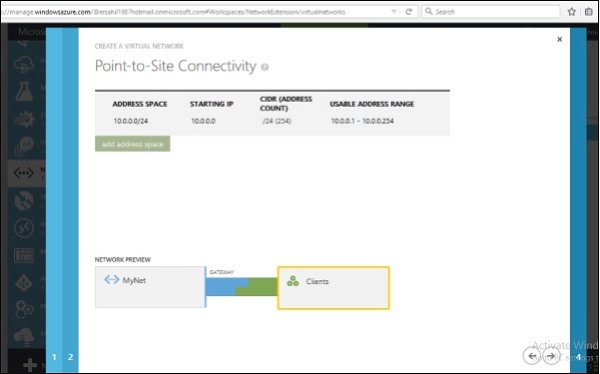
步骤 5 −输入子网并单击"添加网关子网",如之前所述,然后输入所需信息。
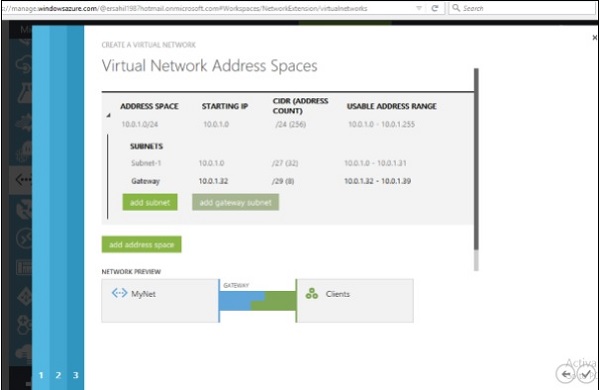
步骤 6 − 点到站点连接已完成。
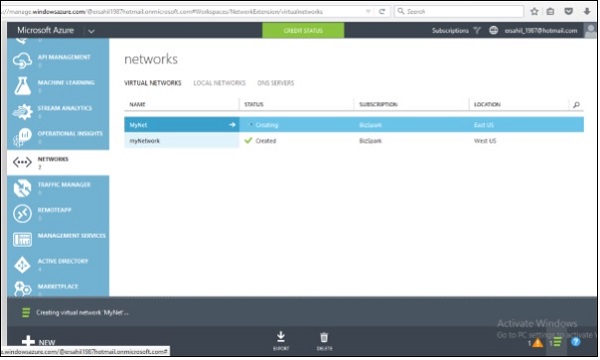
步骤 7 − 单击网络名称,如上图中所示,为"MyNet"。
步骤 8 − 单击"仪表板",如以下屏幕所示。
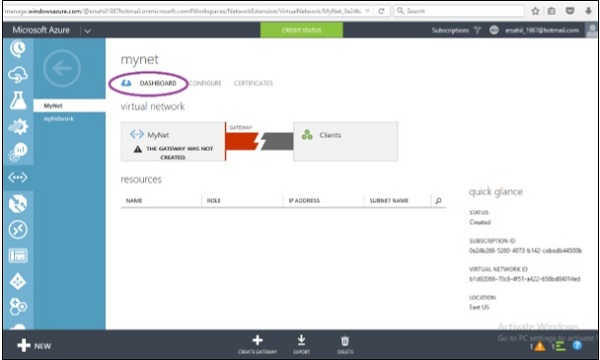
您将看到网关尚未创建。为此,您必须先生成证书。
生成证书
点对站点 VPN 仅支持自签名证书。
创建证书
步骤 1 − 转到链接 msdn.microsoft.com 或谷歌搜索"windows SDK for 8.1"。然后转到 msdn 链接或您想要该工具的 Windows 版本。
步骤 2 − 下载下图所示的带圆圈的文件。它将在您的计算机上保存为名为 sdksetup 的 .exe 文件。
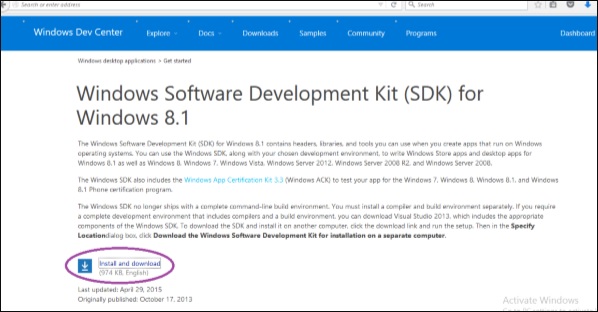
步骤 3 − 运行文件。运行安装向导时,当您到达以下屏幕时,请取消选中带圆圈的部分。默认情况下,它们处于选中状态。
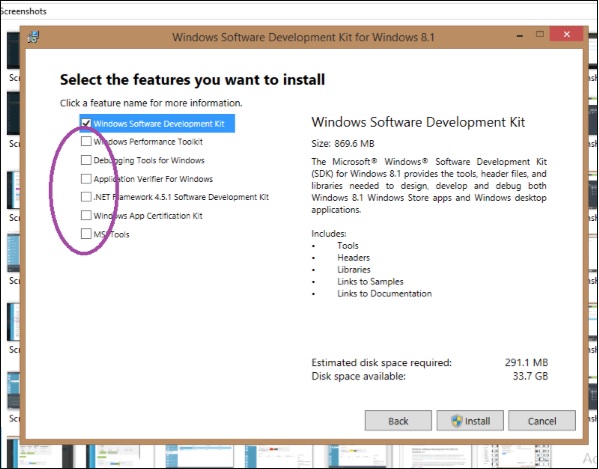
步骤 4 − 安装完成后,在您的计算机上以管理员身份运行命令提示符。
步骤 5 −逐一输入以下命令来创建根证书
cd C:\Program Files (x86)\Windows Kits\8.1\bin\x64 makecert -sky exchange -r -n "CN=MyNet" -pe -a sha1 -len 2048 -ss My
第一个命令将更改命令提示符中的目录。在上述命令中,将突出显示的部分更改为您的网络名称。
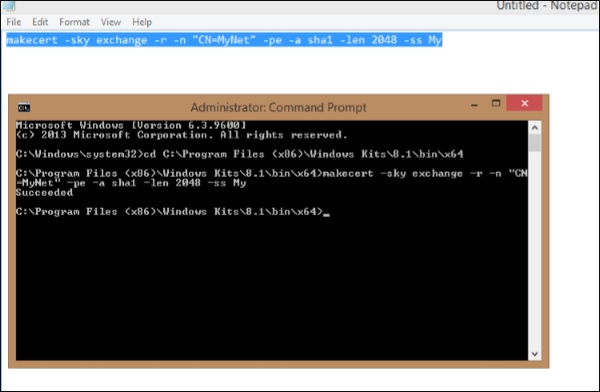
第 6 步 −接下来输入以下命令来创建客户端证书。
makecert -n "CN=MyNetClient" -pe -sky exchange -m 96 -ss My -in "MyNet" -is my -a sha1
步骤 7 − 在您的计算机上查找"mmc"并运行它。
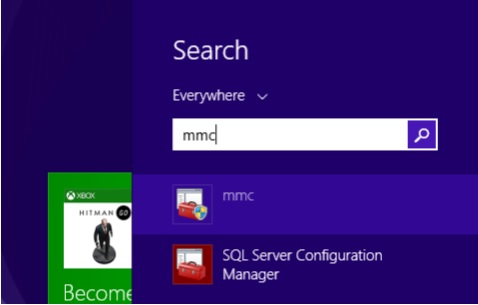
步骤 8 − 单击"文件"和"添加/删除管理单元"。
步骤 9 − 在弹出的屏幕中,单击"证书",然后单击"添加"。
步骤 10 −选择"我的用户帐户",然后单击"完成"。
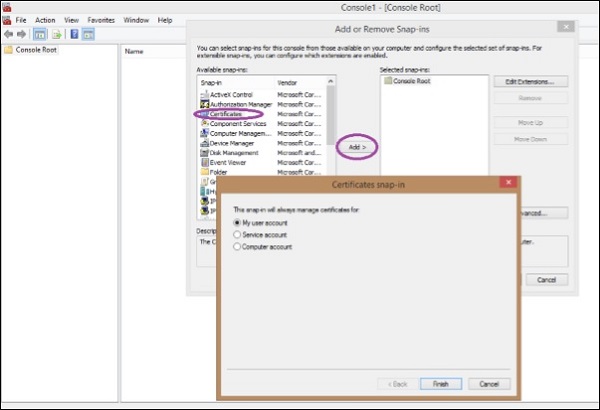
步骤 11 − 在左侧面板中展开"当前用户",然后展开"个人",再展开"证书"。
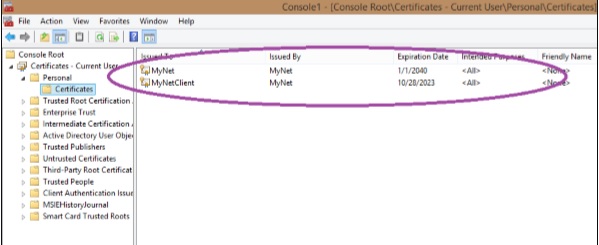
您可以在此处查看证书。
步骤 12 − 右键单击证书,然后单击"所有任务",然后单击"导出"。
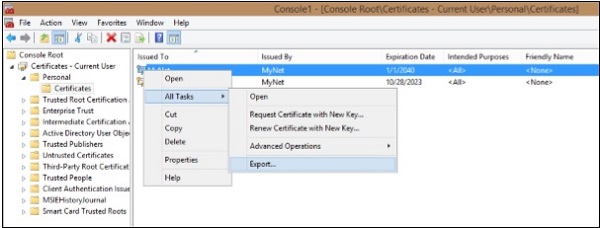
步骤 13 − 按照向导操作。您必须命名证书并选择保存位置。
上传证书
步骤 1 −登录 Azure 管理门户。
步骤 2 − 转到网络并单击"证书",然后单击"上传根证书"。
步骤 3 − 单击浏览并选择您刚刚创建的证书的位置。
下载客户端 VPN 包
客户端 VPN 包将把您连接到网络。
步骤 1 − 转到 Azure 管理门户中的网络仪表板。
步骤 2 − 向下滚动并在屏幕右侧找到以下选项。
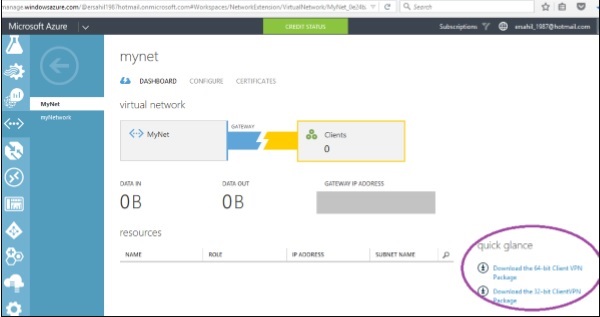
步骤 3 − 选择合适的选项并下载。您将在计算机上看到类似的文件。运行并安装它。
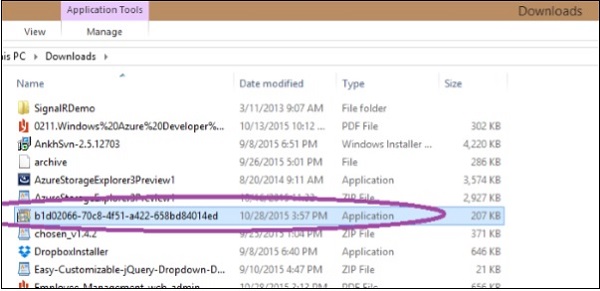
步骤 4 − 当您安装它时,Windows 可能会尝试阻止它。如果发生这种情况,请选择"仍然运行"。
步骤 5 − 转到计算机上的"网络",您将看到可用的 VPN 连接,如下图所示。
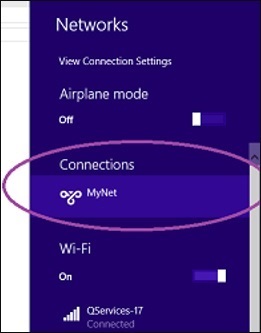
步骤 6 − 单击该网络(如本例中的"MyNet")并连接。您将连接到网络。
Microsoft Azure - 站点到站点连接
大多数组织已经在其内部拥有网络,并希望将其连接到 Windows Azure,而不是将所有内容都放在云上。这也被称为混合网络连接。它将 Azure 中的虚拟网络连接到内部网络。对于了解 IP、子网划分和默认网关等网络基础知识的人来说,设置站点到站点连接网络非常容易。
在这种情况下,配置网络之前所需的内容是 −
- 可以配置的 VPN 设备。
- 该 VPN 设备的外部 IP 地址。
创建站点到站点连接网络
步骤 1 − 选择新建 → 网络服务 → 虚拟网络 →自定义创建
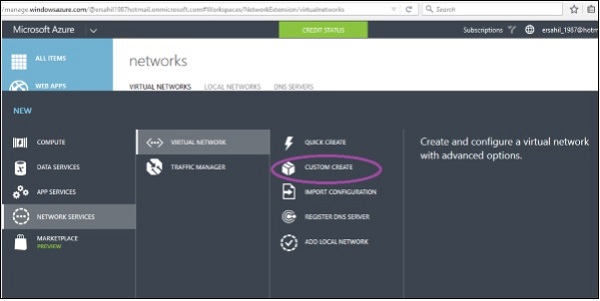
步骤 2 − 输入网络名称并选择区域。
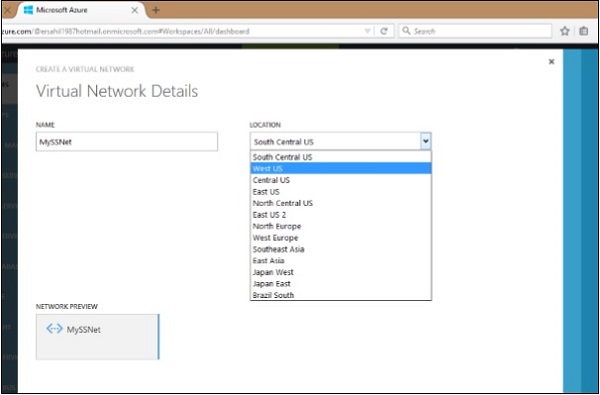
步骤 3 − 如果需要,请输入用于名称解析的 DNS 名称,否则,如果您希望 Azure 自动完成此操作,则可以将其留空。
步骤 4 − 选中"配置站点到站点 VPN"选项。
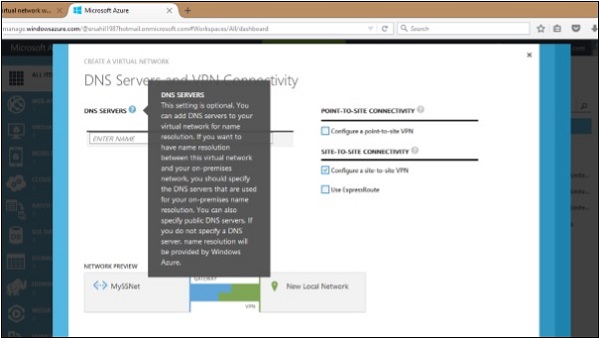
步骤 5 − 在地址空间中输入 VPN 设备的详细信息,如下图所示。
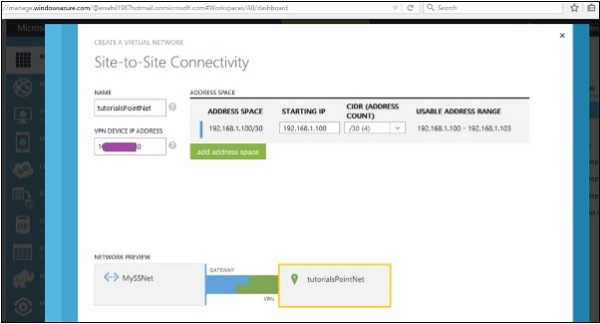
步骤 6 −在地址空间中输入虚拟网络的详细信息。
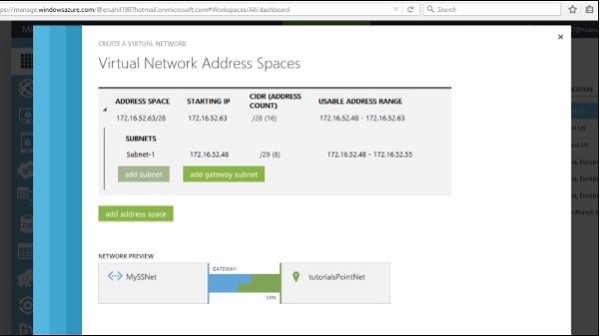
步骤 7 − 输入子网后,输入虚拟网络的网关子网。
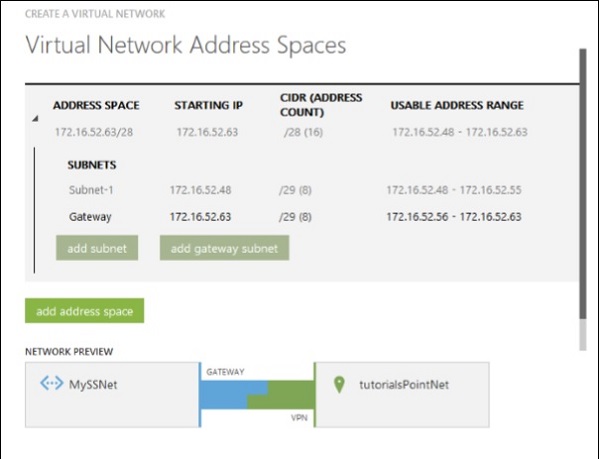
步骤 8 − 单击下一步,网络即创建完成。
步骤 9 − 选择网络并转到其"仪表板"。您必须为其创建一个网关。
步骤 10 − 单击屏幕底部的"创建网关"。一旦创建网关,以下屏幕上将显示"网关 IP 地址"。
您现在可以使用该信息配置 VPN 设备。
站点到站点连接比点到站点连接更快。它使数据传输更容易。您只需要一个共享密钥即可访问网络。与点到站点连接不同,您不必在要与虚拟机连接的每台计算机上安装证书。事实上,相同的共享密钥适用于每台机器。
Microsoft Azure - 流量管理器
让我们首先了解 Azure 流量管理器提供的服务是什么。基本上,此服务平衡了 Azure 中托管的服务的流量负载。路由策略由客户端定义,并根据设置的策略重定向到 Azure 中托管的服务的流量。流量管理器是一种基于 DNS 的服务。因此,它将提高应用程序的可用性和性能。
让我们看看如何在 Azure 中创建和配置流量管理器。
创建流量管理器
步骤 1 − 登录 Azure 管理门户并单击左下角的"新建"。
步骤 2 − 选择网络服务 → 流量管理器 → 快速创建。
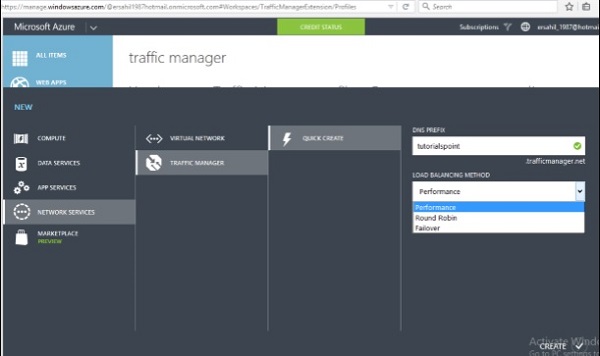
步骤 3 − 输入 DNS 前缀并选择负载平衡方法。
此下拉菜单中有三个选项。
性能 − 如果您在两个不同位置拥有端点,则此选项是理想选择。当请求 DNS 时,它将被重定向到最靠近用户的区域。
循环 − 如果您想要在多个端点之间分配流量,则此选项是理想选择。通过选择健康的端点,流量以循环方式分配。
故障转移 − 在此选项中,设置了一个主接入点,但如果发生故障,则提供备用端点作为备份。
步骤 4 − 您可以根据需要选择负载平衡方法。让我们在这里选择性能。
步骤 5 − 单击创建。
您将看到流量管理器已创建并显示在管理门户中。其状态将处于非活动状态,直到配置完成。
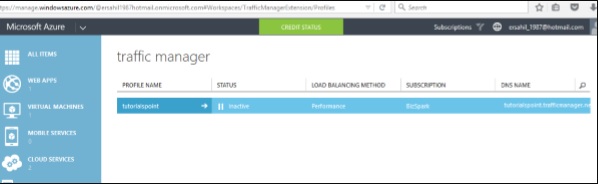
创建要通过流量管理器监控的端点
步骤 1 − 从管理门户左侧面板中选择要处理的"流量管理器"。
步骤 2 − 从顶部水平菜单中选择"端点",如下图所示。然后选择"添加端点"。
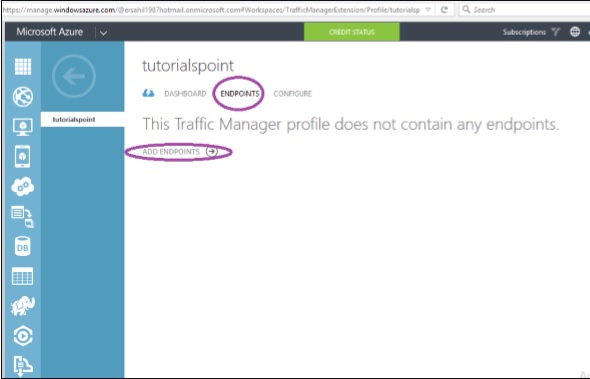
步骤 3 − 将出现下图所示的屏幕。选择服务类型,该服务下的项目将会列出。
步骤 4 − 选择服务端点并继续。
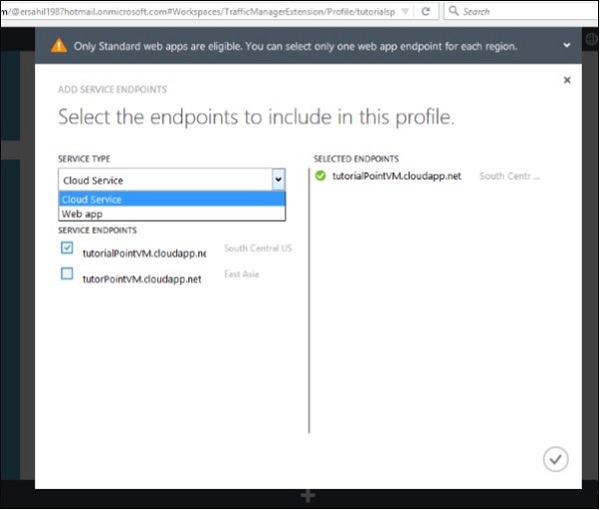
步骤 5 − 将配置服务端点。
您可以看到,在这种情况下,在 Azure 中创建的服务"tutorialsPointVM"现在将由流量管理器监控,并且其流量将根据指定的策略重定向。
配置策略
步骤 1 − 单击顶部菜单栏中的"配置",如下图所示。
步骤 2 − 输入 DNS 生存时间 (TIL)。这是客户端/用户继续使用特定端点的时间量。例如,如果您输入 40 秒,则每 40 秒将查询一次流量管理器,以了解流量管理系统中的更改。
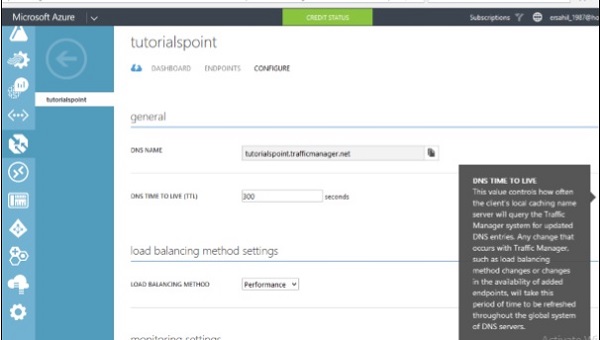
步骤 3 − 您可以通过从下拉列表中选择所需的方法来更改负载平衡方法。在这里,让我们选择之前选择的"性能"。
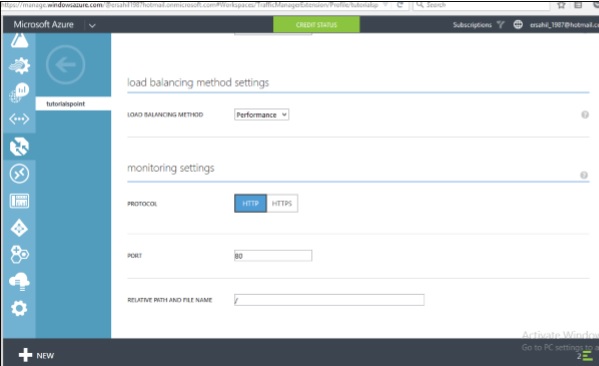
步骤 4 − 如果向下滚动,您将看到标题"监控设置"。您可以选择协议;输入要监控的服务的端口号和相对路径。
Microsoft Azure - PowerShell
PowerShell 是一个框架,或者可以说是 Azure 团队构建的一个界面,它允许用户自动化和管理 Windows Azure 服务。它是一个命令行工具,使用脚本或 cmdlet 执行任务,例如创建和管理存储帐户或虚拟机,这些任务可以使用预设命令轻松完成。
安装 Azure PowerShell
步骤 1 − 登录 Azure 管理门户。
步骤 2 − 单击"下载"。
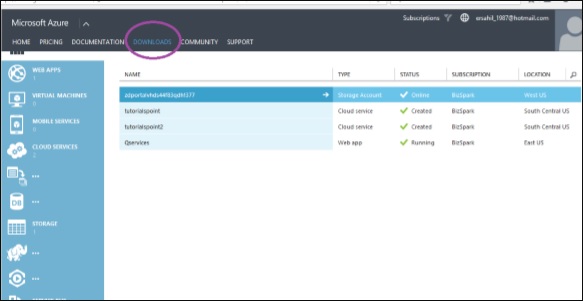
步骤 3 − 在以下屏幕中,找到"命令行工具",然后找到"Windows Azure PowerShell"。单击其下方列出的"安装"以下载设置并进行安装。
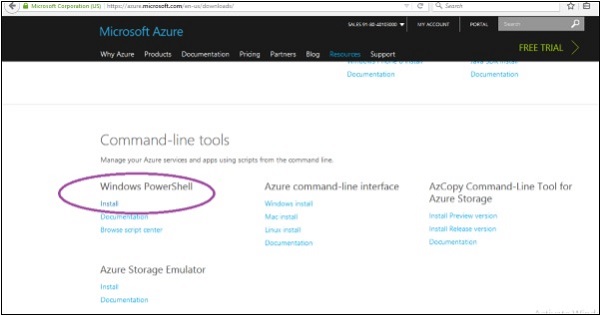
或者,您可以访问链接 http://www.windowsazure.com/en-us/manage/downloads/
连接到您的订阅
安装 Azure PowerShell 后,您必须将其连接到您的 Azure 订阅。
步骤 1 − 在您的程序中找到 Microsoft"Azure PowerShell"。
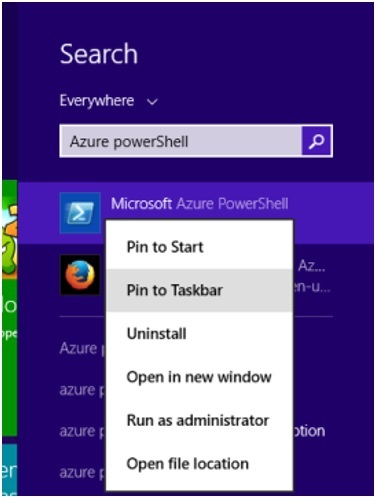
步骤 2 − 将其固定到任务栏。您可以通过将其固定到 Windows 8 中的任务栏来将其作为 ISE 运行。不知何故,如果它没有显示"以管理员身份运行 ISE"选项,则它在程序中。ISE 可让您轻松复制粘贴命令。
步骤 3 −右键单击"Microsoft Azure PowerShell",然后选择"以管理员身份运行 ISE"。
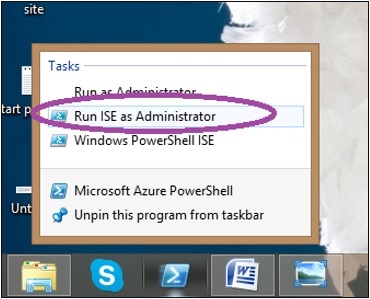
连接到您的 Azure 帐户
使用 Active Directory
要开始使用 Azure 任务,您必须先将您的 Azure 帐户添加到 PowerShell。您只需在您的计算机上执行一次此步骤,每次运行 Azure PowerShell 时,它都会自动连接到该帐户。
步骤 1 − 在 PowerShell 中输入以下 cmdlet。
Add-AzureAccount
步骤 2 − 下图所示的屏幕将弹出并要求您提供帐户凭据。输入凭据并登录。
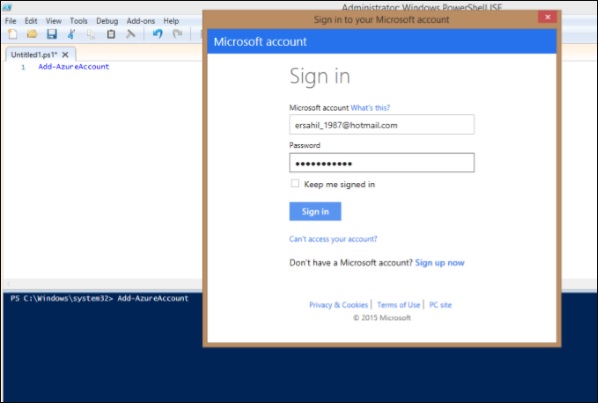
步骤 3 − 现在,您可以使用 Azure PowerShell 在 Azure 中执行任务。
使用证书
在此方法中,您可以在计算机上下载证书,并使用该证书登录我们的帐户。
步骤 1 − 在 PowerShell 中输入以下 cmdlet。系统将提示您保存文件,并且该文件将使用扩展名下载到您的计算机上。 publishsettings。
Get-AzurePublishSettingsFile
您将在计算机上看到类似的文件。
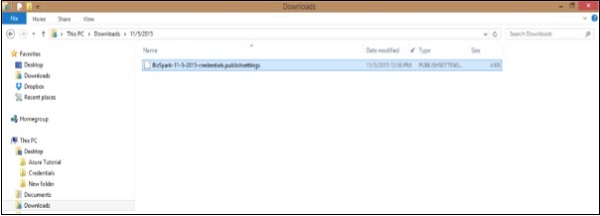
第 2 步 − 输入以下 cmdlet。突出显示的部分是上一步中下载的文件的路径。还要将文件的名称替换为您的名称
Import-AzurePublishSettingsFile C:\Users\Sahil\Downloads\BizSpark-11-5-2015credentials.publishsettings
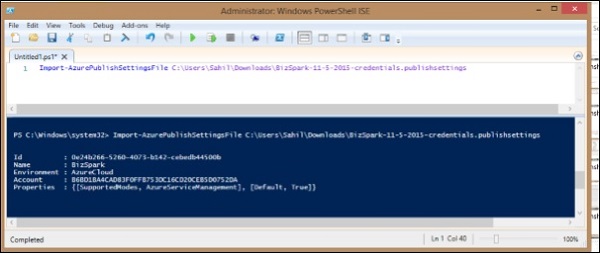
步骤 3 − 只是为了确保一切顺利。运行以下 cmdlet。它将显示您的帐户和订阅的详细信息。
Get-AzureAccount Get-AzureSubscription
您可以将许多帐户添加到 Azure PowerShell。
删除 Azure 帐户
运行以下 cmdlet。将突出显示的部分替换为您的帐户 ID。它会要求您的确认,然后就完成了。
Remove-AzureAccount -Name myaccount@somesite.example
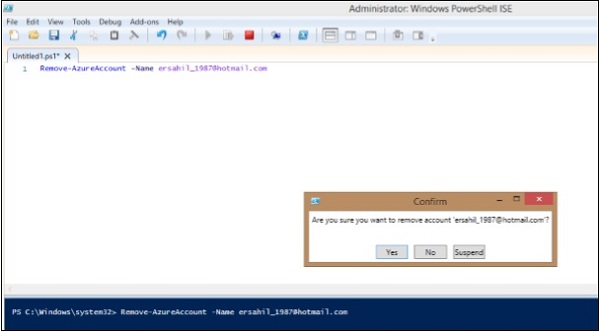
获取帮助
以下 cmdlet 将列出可用于 Azure 任务的所有命令。
Get-Help Azure
使用 PowerShell 可以管理许多任务,例如创建和管理 Web 应用程序、存储帐户、虚拟机等。事实上,与 Azure 管理门户相比,许多用户发现它更快、更好。要使用 PowerShell 管理 Azure 存储,请参阅本教程中的表、Blob 和队列章节。
Microsoft Azure - 监控虚拟机
监控虚拟机对于跟踪其性能和健康状况非常重要。Windows Azure 提供了一个交互式界面来监控与虚拟机性能相关的统计信息。五个关键统计数据是 −
- CPU 百分比
- 磁盘读取字节数/秒
- 磁盘写入字节数/秒
- 网络输入
- 网络输出
在 Azure 管理门户中监控 VM。
步骤 1 − 登录 Azure 管理门户。
步骤 2 − 转到虚拟机。
步骤 3 − 选择要监控的虚拟机。
步骤 4 −从顶部菜单中选择"监控",如下图所示。
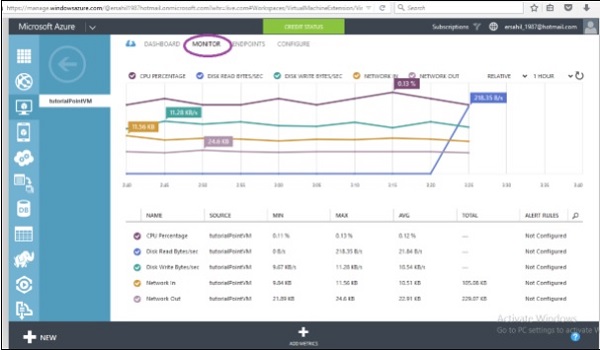
您可以在上面的屏幕上看到 5 个关键术语。乍一看似乎相当复杂,但仔细观察后,您会发现图表上的每条线都有不同的颜色,与术语的颜色相匹配。例如,CPU 百分比为紫色,图表上的紫色线代表它。上图显示的机器很新。以下部分将解释如何读取数字。
CPU 百分比
CPU 百分比是应用程序出现性能问题时要检查的最常见统计数据。它以百分比形式显示处理器的利用率。在下图中,您可以看到右上角的最后一个下拉列表中选择了 1 小时,最高利用率是 3:15,即 0.13%。
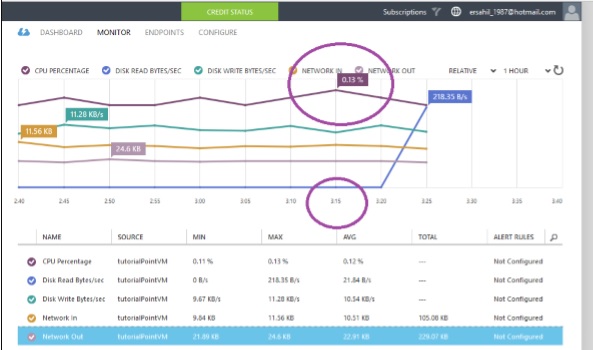
磁盘读取字节数/秒
影响性能的另一个因素是磁盘输入/输出操作。磁盘读取字节数/秒测量磁盘上每秒读取的数据量。如果在磁盘上更频繁地执行读取操作,则可以使用更快的磁盘来解决性能问题。
磁盘写入字节数/秒
同样,磁盘写入字节数/秒测量每秒写入的数据量。如果应用程序需要在磁盘上写入大量数据,则可以选择更大的磁盘。
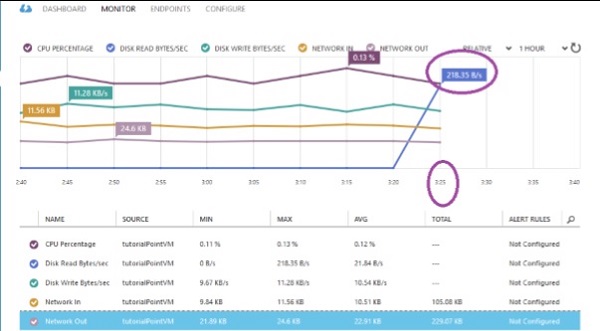
在上图中,您可以看到磁盘读取的最高点是 3:25 时的 218.35 字节/秒。您可以看到过去一小时的数据,因为在下拉菜单中选择了"1 小时"。您还可以查看过去 24 小时和 7 天的数据。
网络输入
可以通过查看"监控"部分中的"网络输入"数字来监控网络流量。网络输入统计信息可以是字节数或接收的 TCP 段数。
网络输出
网络输出统计信息显示每秒发送的 TCP 段数。您还可以通过从下图中圈出的下拉列表中选择一个选项来查看相对或绝对统计数据。
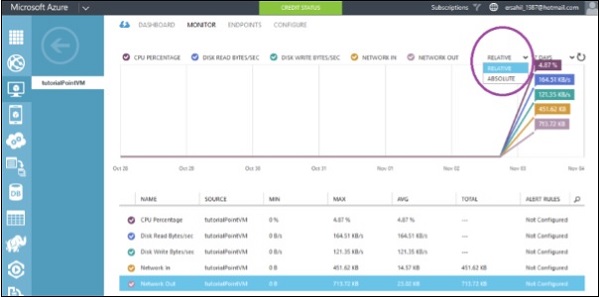
同样,您可以从下图中突出显示的下拉列表中选择持续时间。
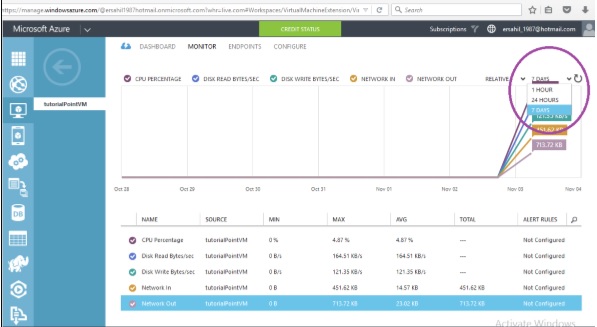
您还可以通过单击屏幕底部的"添加指标"来选择特定指标。将出现以下屏幕,您可以在其中检查所需的指标。
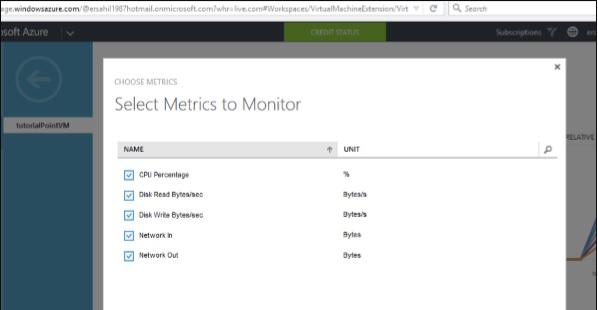
启用诊断
启用诊断允许您收集日志。Azure 将收集日志并存储在您指定的存储帐户中。我们可以通过切换到"预览门户"来启用诊断。诊断数据有助于故障排除,因为可以在存储帐户中跟踪错误日志。
步骤 1 −切换到"预览门户"。
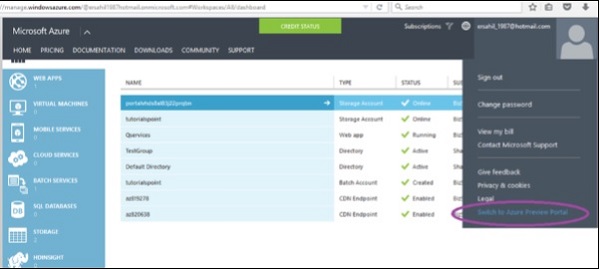
步骤 2 − 在左侧面板中找到"虚拟机(经典)"。
步骤 3 − 选择机器和"所有设置"。
步骤 4 − 向下滚动并找到"诊断"。选择"诊断",如下图所示。
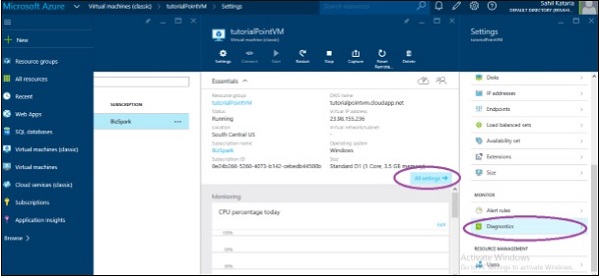
步骤 5 − 在右侧显示的下一个面板中选择"开启"。默认情况下,它将被关闭。
步骤 6 − 由于它使用存储帐户来存储日志,因此您必须通过单击下图中圈出的部分来配置存储帐户的设置。
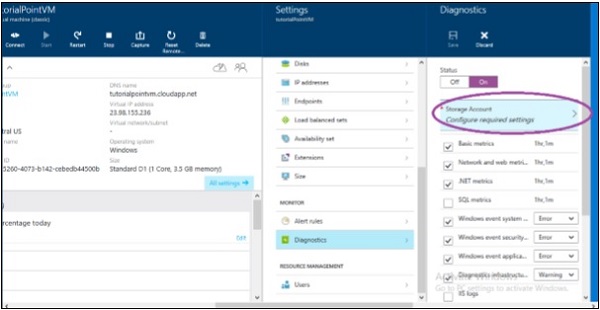
步骤 7 − 您还可以选择或取消选择要保留的日志类型。
您还将在底部看到一个标题为"监控"的面板。此部分显示我们在上面部分讨论的相同指标。
这些数字可帮助用户识别应用程序性能下滑的原因。他们还可以为这些功能生成警报;它们超出了设定的限制。
Microsoft Azure - 设置警报规则
在监控虚拟机时,我们可以在 Azure 中看到与虚拟机相关的不同指标。Azure 还提供了一种方法,当这些指标超过或低于指定限制时,通过电子邮件向虚拟机管理员发出警报。设置警报对于通知管理员需要注意的问题非常有用。
步骤 1 − 转到虚拟机的"监控"部分。
步骤 2 − 选择要为其设置警报的指标。
步骤 3 − 从底部选择"添加规则"。
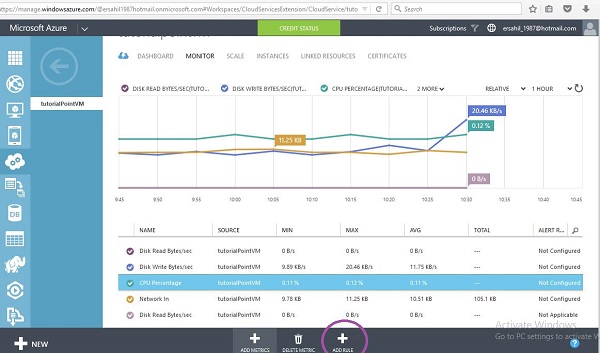
步骤 4 −输入警报名称并输入其他信息。
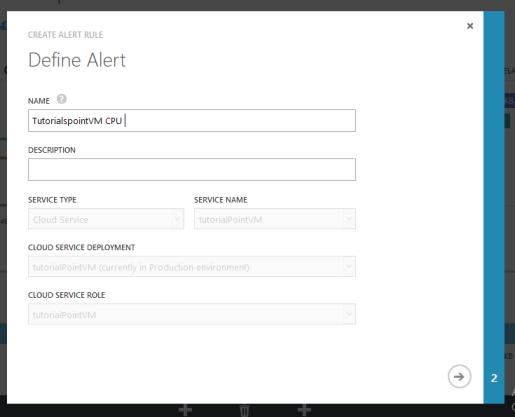
步骤 5 − 在弹出的以下屏幕中,选择条件。它可以是大于、小于或等于。
步骤 6 − 输入阈值(以百分比表示)。在此示例中,我们输入 85,这意味着当虚拟机处理器的利用率在过去 10 分钟内达到平均 85% 时,您将收到一封电子邮件。
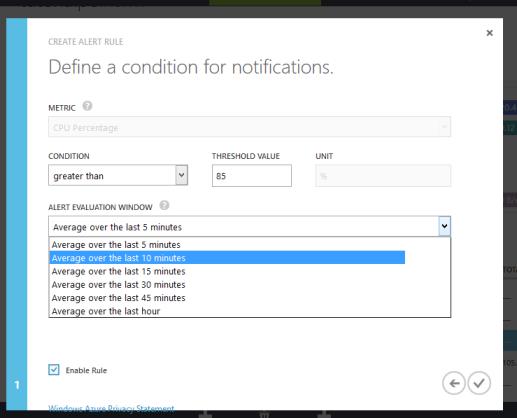
除了向服务管理员和共同管理员发送警报电子邮件外,您还可以在另一封电子邮件中收到警报。
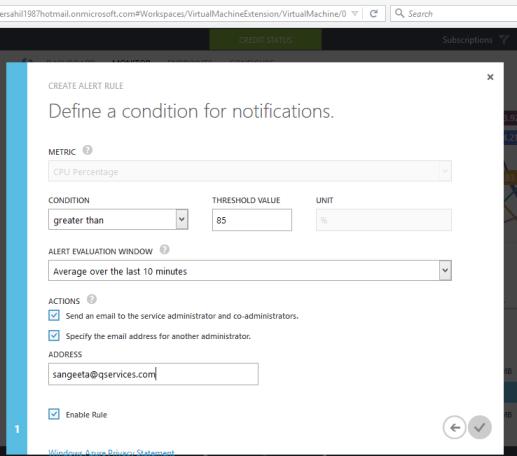
您可以为每个订阅设置最多 10 个警报。警报可以发送到管理员的电子邮件以及设置警报时提供的另一个电子邮件。
同样,您可以为其他 Azure 服务(如 Web 应用程序和移动应用程序)设置警报。
Microsoft Azure - 应用程序部署
在本章中,我们将讨论在 Windows Azure 上部署应用程序的不同方法。当我们说应用程序时,它可以是 Web 应用程序或移动应用程序。以前的 Web 应用程序被称为网站,但现在它们到处都被称为 Web 应用程序。我们将在"网站"一章中讨论如何从 Visual Studio 和管理门户部署应用程序。
从 PowerShell 部署 Web 应用程序
要开始使用 PowerShell,请参阅本教程中的"PowerShell"一章。为了从 PowerShell 部署网站,您将需要部署包。您可以从您的网站开发人员那里获得它,或者如果您从事 Web 部署,您将了解如何创建部署包。在以下部分中,首先您将学习如何在 Visual Studio 中创建部署包,然后使用 PowerShell cmdlet 在 Azure 上部署包。
创建部署包
步骤 1 −在 Visual Studio 中转到您的网站。
步骤 2 − 在解决方案资源管理器中右键单击应用程序的名称。选择"发布"。
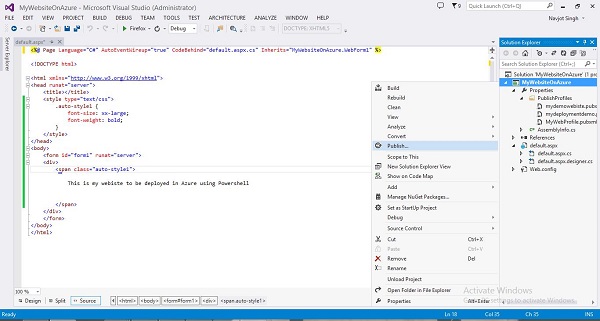
步骤 3 − 从下拉菜单中选择"新配置文件"创建一个新配置文件。输入配置文件的名称。下拉菜单中可能会有不同的选项,具体取决于网站是否之前从同一台计算机发布过。
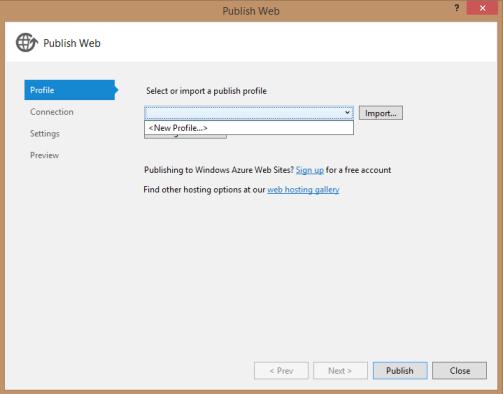
步骤 4 −在下一个屏幕上,在发布方法中选择"Web 部署包"。
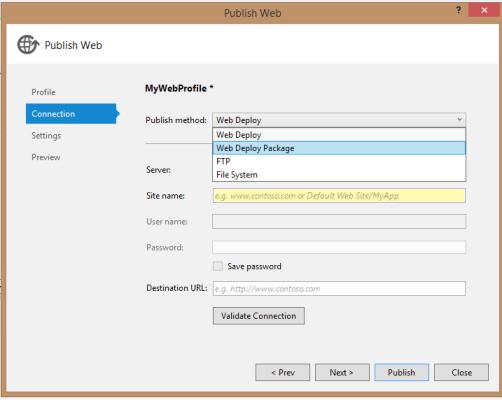
步骤 5 − 选择存储部署包的路径。输入站点名称,然后单击下一步。
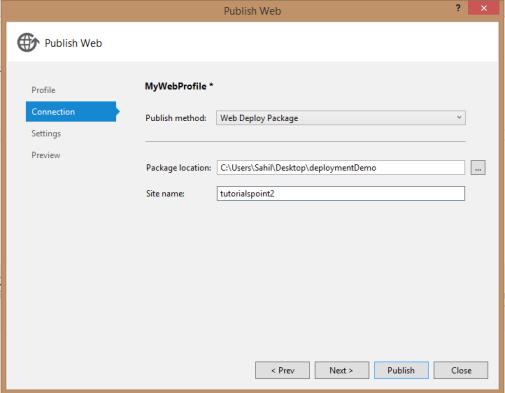
步骤 6 − 在下一个屏幕上,保留默认设置并选择"发布"。
完成后,在您选择的位置的文件夹中,您将找到一个 zip 文件,这是您在部署期间所需要的。
使用 PowerShell 在 Azure 中创建网站
步骤 1 − 输入以下 cmdlet 来创建网站。替换突出显示的部分。此命令将在免费订阅中创建一个网站。您可以在创建网站后更改订阅。
New-AzureWebsite -name "mydeploymentdemo" -location "East US"
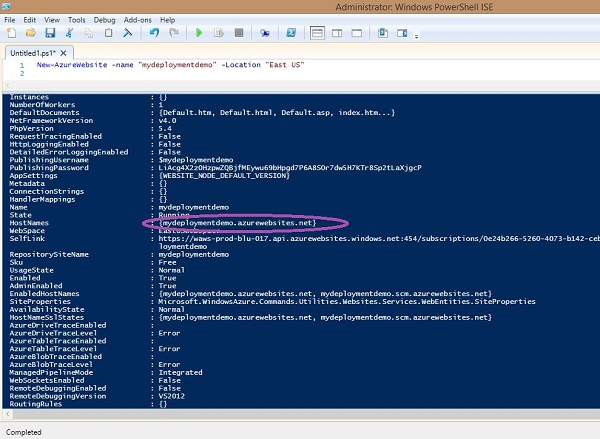
如果 cmdlet 成功,您将看到如上图所示的所有信息。您可以看到您网站的 URL,因为在此示例中它是 mydeploymentdemo.azurewebsites.net。
第 2 步 − 您可以访问该 URL 以确保一切正常。
使用部署包部署网站
在 Azure 中创建网站后,您只需复制网站的代码。在本地计算机中创建 zip 文件夹(部署包)。
步骤 1 − 输入以下 cmdlet 来部署您的网站。
Publish-AzureWebsiteProject -name "mydeploymentdemo" -package "C:\Users\Sahil\Desktop\deploymentDemo\MyWebsiteOnAzure.zip"
在上面的命令行中,给出了刚刚创建的网站的名称以及计算机上 zip 文件的路径。
步骤 2 − 转到您网站的 URL。您可以看到该网站,如下图所示。
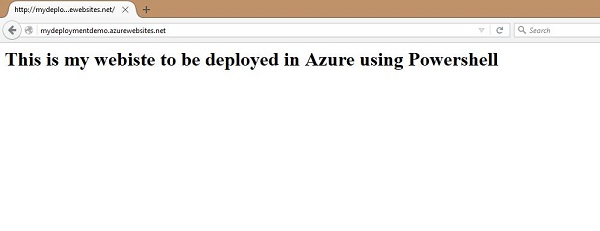
Microsoft Azure - 备份和恢复
Azure 备份可用于在云中备份本地数据。数据以加密模式存储。以下部分详细说明了如何使用 Azure 执行此操作。在此过程中,我们将首先创建一个备份保管库来存储我们的数据,然后了解如何从我们的本地计算机备份数据。安装在计算机上的备份代理首先加密数据,然后通过网络将其发送到 Azure 中的存储位置。您的数据是完全安全的。
创建备份保管库
步骤 1 − 登录您的管理门户。
步骤 2 − 在右下角,选择新建 → 数据服务 → 恢复服务 → 备份保管库 →快速创建。
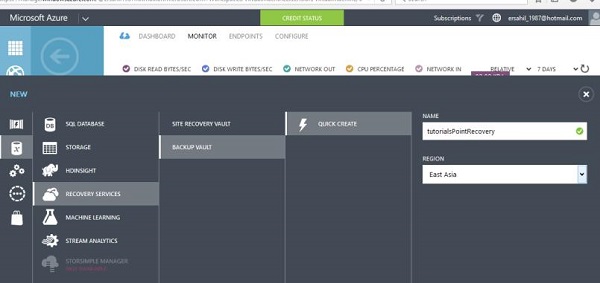
步骤 3 − 输入保管库的名称并选择区域。它将被创建并显示在您的管理门户中。
步骤 4 − 选择保管库并单击"下载保管库凭据",如下图所示。
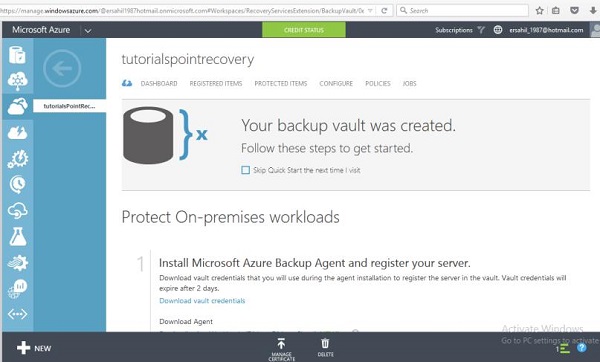
步骤 5 − 它将在您的计算机上保存一个凭据文件。
步骤 6 − 现在在 Azure 中向下滚动同一页面,您将在"下载代理"下看到三个选项。选择一个合适的选项。在此示例中,我们选择列表中的第三个选项。
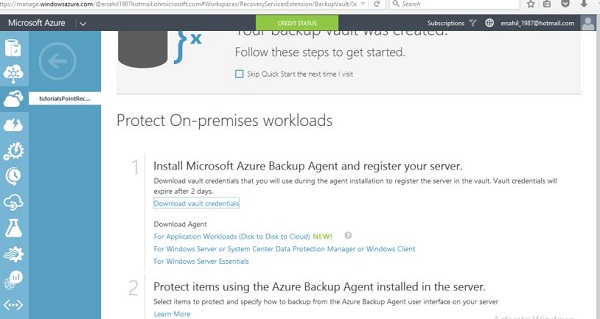
步骤 7 − 代理的设置将保存在您的计算机上。您必须按照向导进行安装。安装过程中没有什么特别的。
步骤 8 − 安装结束时,您将在弹出窗口底部看到一个按钮"继续注册"。单击该按钮,将出现以下屏幕。
步骤 9 − 第一步是保管库识别。浏览计算机上上一步保存的凭据文件。
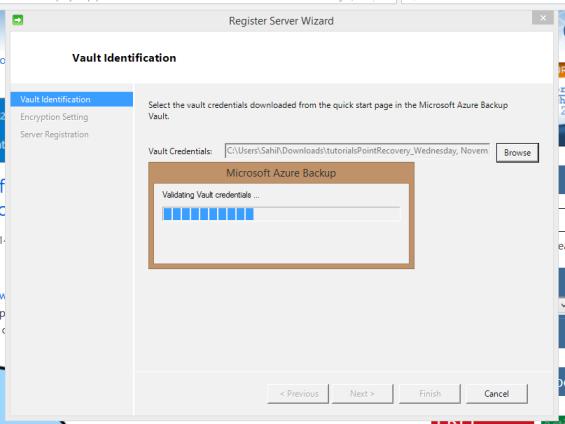
步骤 10 − 注册向导的下一步是选择加密设置。您可以输入自己的密码,也可以让向导自行生成。在这里,我们选择"生成密码"。
步骤 11 − 浏览要保存密码的位置。确保此密码文件安全非常重要,因为如果没有它,您将无法恢复备份。
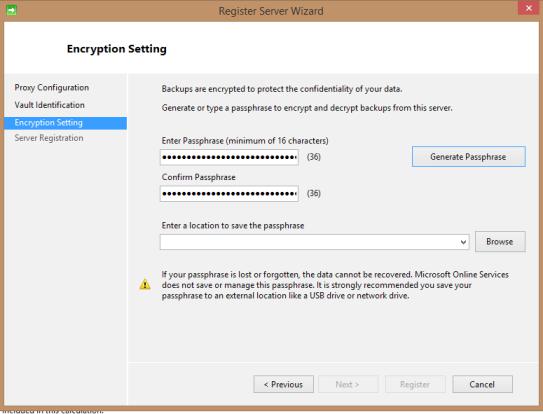
步骤 12 −单击"下一步",文件将保存在您选择的位置。
安排备份
完成上述部分中的向导后,您将看到在上一步中安装的以下程序在您的计算机上运行。您将在此向导中选择要在 Azure 上备份的计算机数据文件夹以及备份频率。
步骤 1 −单击右侧面板中的"计划备份"。
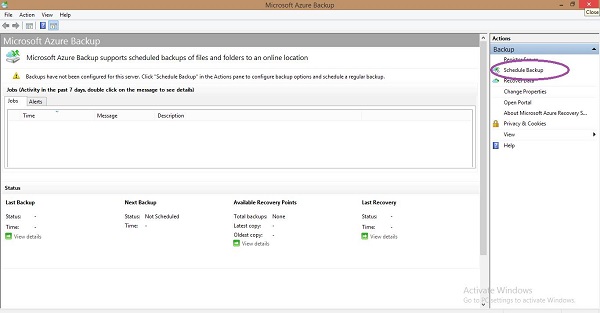
在此示例中,让我们选择名为"QServicesManagementSystem"的数据文件夹。
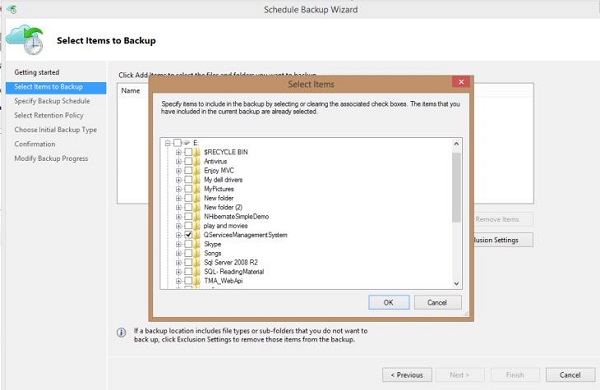
按照屏幕上弹出的步骤进行操作,这些步骤很容易理解。您最多可以备份 3 次,并且可以选择每日或每周的频率。
步骤 2 − 在接下来的步骤中,选择您希望将备份保留在在线存储中多长时间。根据您的需要进行设置。
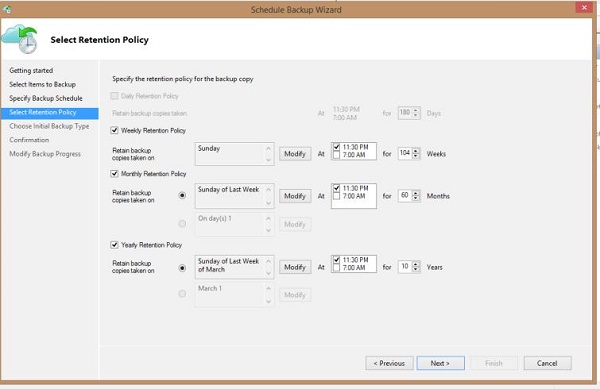
步骤 3 − 您可以在备份代理的左侧面板中选择"立即备份"。它会立即保存您的数据副本。然后,您可以通过选择备份库并转到其仪表板在管理门户中看到它。
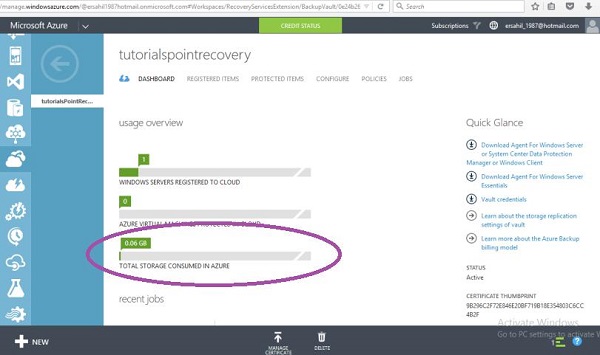
您可以在下图中看到"作业"部分下列出了一项,因为已通过选择"立即备份"备份了数据。此部分将显示备份任务中的所有活动。备份计划的详细信息显示在"状态"部分下。
步骤 4 −您可以通过在备份代理中选择"恢复数据"并按照向导来恢复数据。
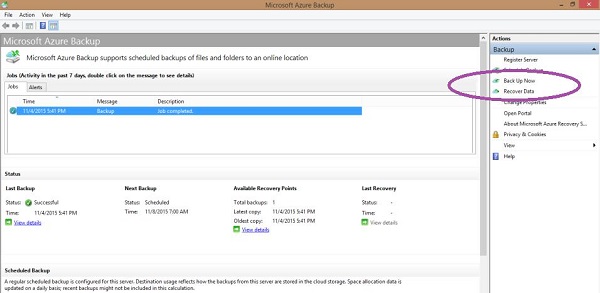
Microsoft Azure - 自助服务功能
此处的自助服务功能是指管理组、用户配置文件和密码的能力。这些功能有助于降低 IT 部门的成本和劳动力。它增强了用户体验,并消除了向管理员请求权限的不必要麻烦。自助服务功能使用户能够管理上述服务,而不会损害系统的安全性。一切都在组织设置的政策范围内进行。
组管理
假设组织中的几个人想要创建一个组,他们可以在其中相互联系一段时间。通常,他们必须请求管理员为他们创建一个组。但在 Azure Active Directory 中,一个人可以创建一个组,其他人可以加入该组,而无需询问管理员。此外,群组所有者可以自行将群组所有权移交给其他人。
密码管理
Azure Active Directory 提供的服务允许用户(客户的员工或应用程序用户)自行管理密码。最终用户可以自行注册以重置密码。此外,此服务还包括最终用户重置和更改密码。
自助服务功能策略完全由 Azure Active Directory 的管理员控制。他们可以根据组织的策略配置策略。他们可以查看有关最终用户密码重置、更改等的报告。这样,管理员就可以监控用户的帐户管理活动,即使在使他们能够自助服务之后也是如此。
为了使用此服务,组织必须订阅 Azure Active Directory 的基本版或高级版。本教程的单独章节中详细介绍了使用 Azure Active Directory 进行自助密码重置和组管理。
Microsoft Azure - 多因素身份验证
我们所有人都曾遇到过多因素身份验证。例如,一些银行的客户在网上登录银行账户时,会在他们的手机上收到电话或一次性密码短信。多因素身份验证是指由多个系统对用户进行身份验证以访问应用程序的系统。多因素身份验证为 Azure 客户端提供了更好的安全性。它允许客户端选择是否要使用多个凭据系统来允许用户访问应用程序。多因素身份验证可用于保护本地和云目录。
在此过程中,用户首先以正常方式使用用户名和密码登录。凭证经过验证,然后如果自动呼叫身份验证已激活,则用户将接到电话并被要求确认登录尝试。
移动应用程序 − 适用于所有平台(Android、iOS 和 Windows)的移动应用程序均可用。此应用程序在尝试登录时推送通知,然后用户可以选择进行身份验证(如果这是真正的尝试)。
短信 − 此方法将一次性密码发送到用户的注册手机。他们可以通过手机回复或在登录页面输入一次性密码。
自动呼叫 −自动呼叫要求用户通过按下手机拨号盘上的按键来验证登录尝试。
创建多重身份验证提供程序
步骤 1 − 单击左下角的"新建"→ 应用服务 → Active Directory → 多重身份验证提供程序 → 快速创建。
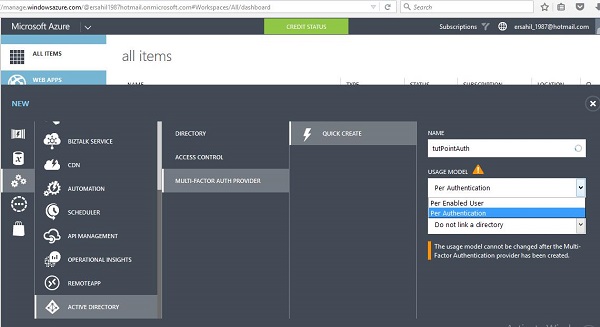
步骤 2 − 输入提供商的名称。
步骤 3 − 选择使用模型。我们在本例中选择"按身份验证"。请注意,一旦创建了多重身份验证提供商,您将无法更改使用模型。因此,在选择之前,请考虑您的需求。
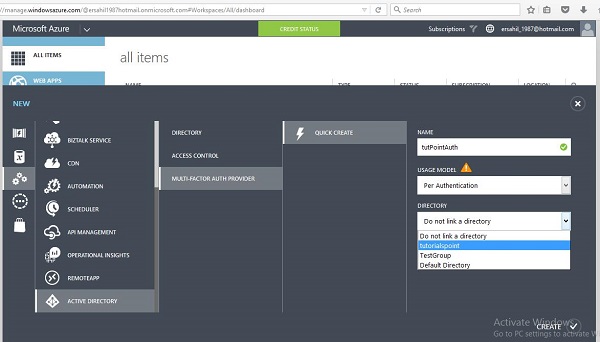
步骤 4 − 接下来,有一个选项,您可以选择是否链接现有目录。在这里,让我们将之前创建的现有目录名称"tutorialspoint"链接到此多因素提供程序。
步骤 5 − 单击"创建"后,它将列在您的服务列表中。选择您刚刚创建的多因素提供程序,您将看到以下屏幕。
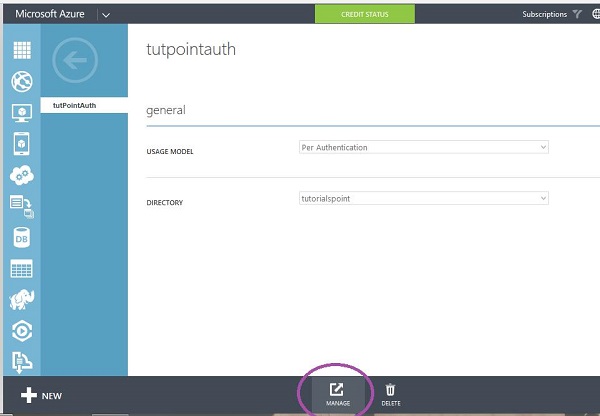
步骤 6 − 选择屏幕底部的"管理",您将进入一个新页面,如下图所示。
步骤 7 − 选择"配置"以选择身份验证。
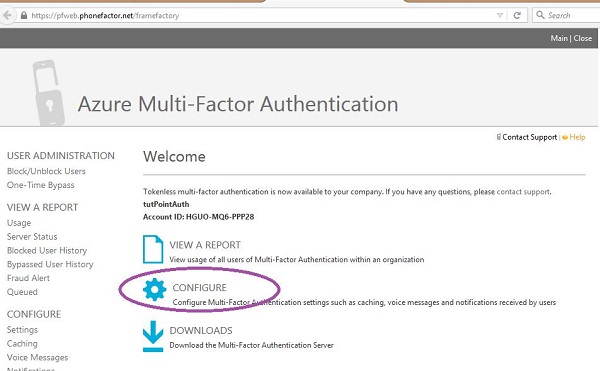
步骤 8 −您可以在常规设置下设置尝试次数、更改拨打电话的电话号码(默认号码已存在)、双向消息超时(默认为 60 秒)、一次性密码超时(默认为 300 秒)。您还可以提供一个电子邮件地址,如果一次性密码被绕过,您将收到通知。
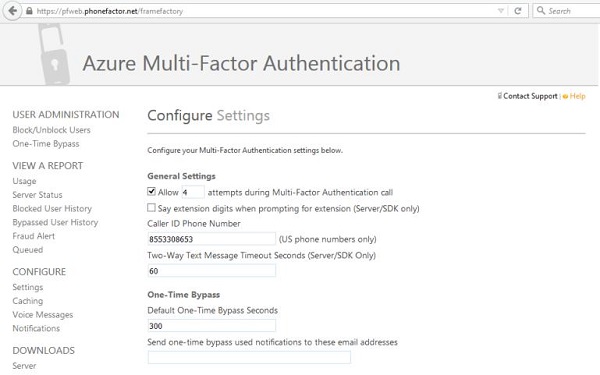
第 9 步 − 向下滚动页面,您将看到欺诈设置。在"欺诈设置"下,您可以选择允许用户发送欺诈警报、在报告警报时阻止用户以及设置发送警报的电子邮件地址。
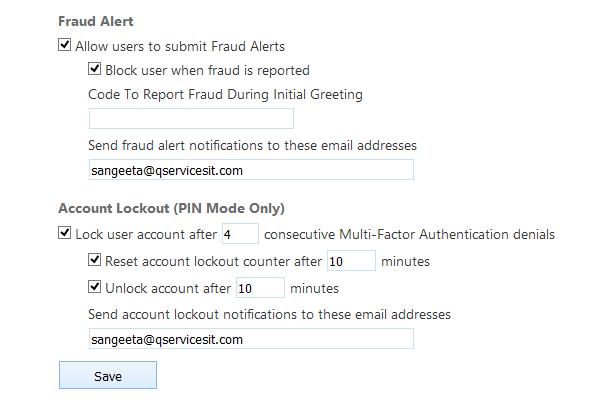
为用户激活多因素身份验证后,下次登录帐户时,系统会要求他们选择三种方法之一(自动消息、短信或移动应用程序)。每次登录帐户时,都会使用所选方法进行身份验证。
为现有目录启用多因素身份验证
一种方法是在创建目录时将其链接到多因素身份验证提供程序,如我们在上一节中看到的那样。但是,您也可以按以下方式为特定用户执行此操作。
步骤 1 −从左侧面板中选择目录,转到目录并单击屏幕底部的"管理多重身份验证"。
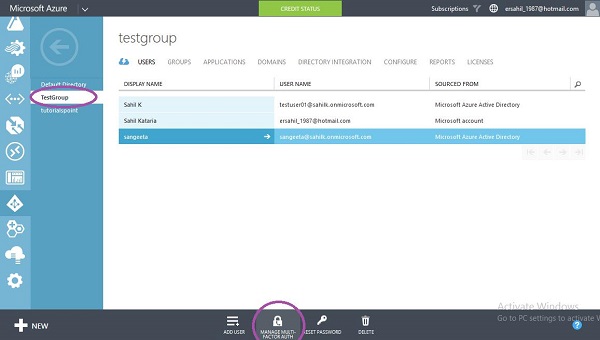
第 2 步 − 它将带您进入以下屏幕。在这里,您可以选择用户并为用户启用或禁用多重身份验证。
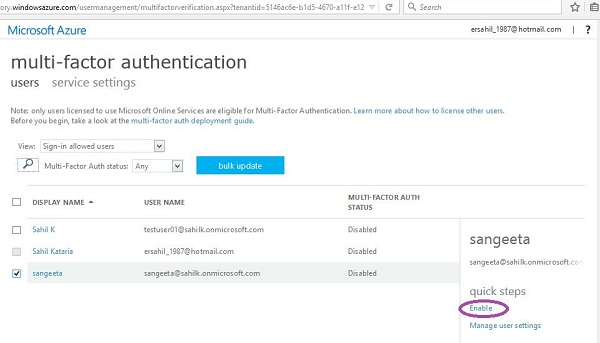
为本地应用程序启用多重身份验证
当您使用管理门户创建新的多重身份验证提供程序并选择管理它时,您将进入本章第一部分所示的页面。如果您想要为本地应用程序启用多因素身份验证,则必须通过单击突出显示的链接来安装身份验证服务器。然后,您可以根据需要配置设置。
步骤 1 − 单击下图中圈出的链接。
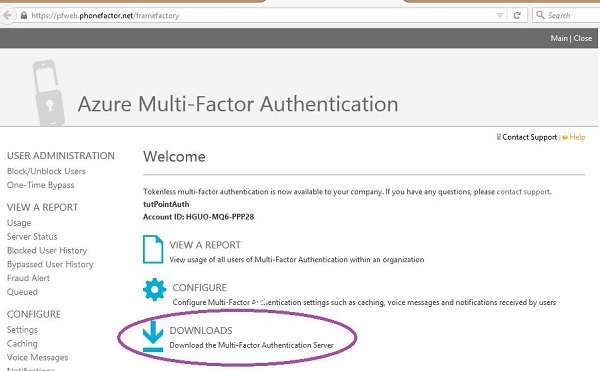
步骤 2 − 您将进入以下屏幕,下载设置并生成激活凭据以登录服务器。
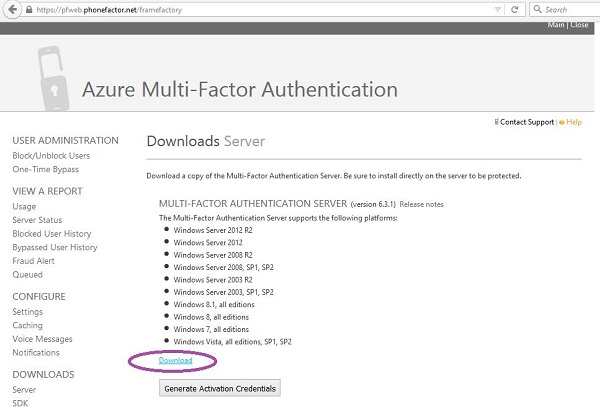
Microsoft Azure - Forefront Identity Manager
Forefront Identity Manager (FIM) 是一种身份管理软件,用于管理组织内部的用户配置文件。它也被称为 Microsoft Identity Manager (MIM) 或 Microsoft Forefront Identity Manager (MFIM)。我们之前在本教程中讨论过 Azure Active Directory。FIM 是 Azure Active Directory 的内部版本。该软件早在 Windows Azure 服务推出之前就已存在。随着云服务的发展,Azure 中也需要用户配置文件管理。因此,Microsoft 改进了该软件,使其能够与 Azure Active Directory 链接。
想象一下这样一种情况,一家公司的部分数据或扩展基础设施位于云上。这就需要为两个位置(内部和云)的最终用户提供访问权限。FIM 让用户可以安全地访问云上的数据。它还可以处理同步。这是一个非常简单的界面,可用于创建用户、设置密码和授权用户重置自己的密码。
与其他身份管理软件相比,专家发现 FIM 不太复杂且易于操作。此外,它还易于同步并在使用 Microsoft 产品的环境中使用。
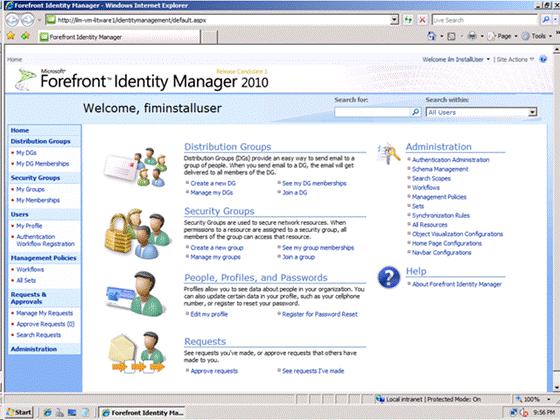
可以使用 Forefront Identity Manager Connector for Windows Azure Active Directory 工具将 FIM 连接到 Azure Active Directory。此工具有助于将 FIM 中的本地数据同步到 Azure Active Directory。
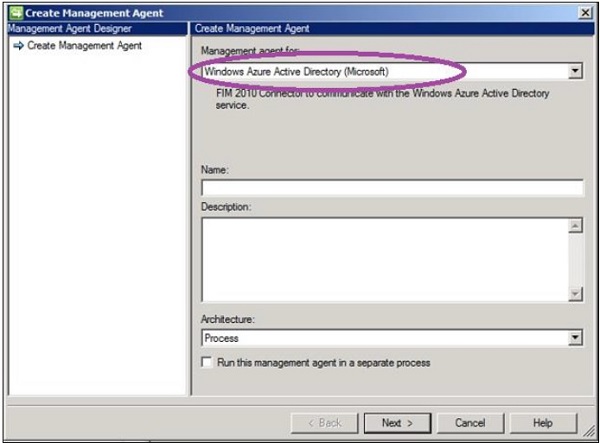
下载并安装此工具后,您只需按照向导操作,即可将您的 FIM 信息与云端 Azure Active Directory 连接起来。
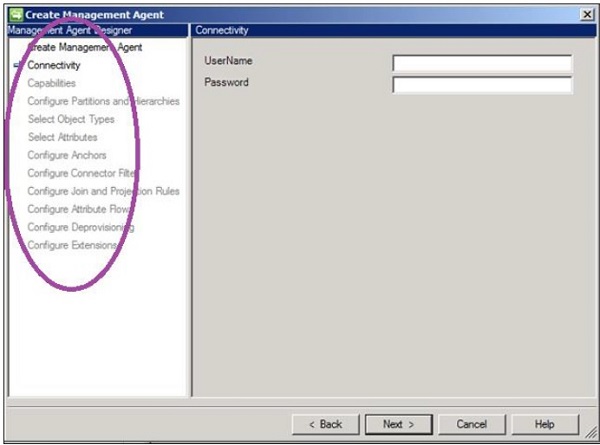
Microsoft Azure - 数据导入和导出作业
如果无法通过网络从其存储帐户访问大量数据,这对客户来说是一项非常有用的服务。Azure 为其客户提供一个选项,他们可以将数据放在硬盘上并将其发送到 Azure 数据中心。然后将该数据上传到他们的存储帐户。类似地,如果客户端需要下载无法通过网络下载的数据,他们可以将空硬盘发送到数据中心,然后 Azure 团队会将数据复制到该硬盘并将其发送回客户端。在这两种情况下,数据都是加密的。
数据导出作业
假设您的 Azure 存储帐户中有大量数据,并且您需要这些数据的副本。
创建导出作业
在此过程中,您将获得一个送货地址,需要将空硬盘发送到该地址。
步骤 1 − 登录 Azure 管理门户并从左侧面板中选择"存储"。
步骤 2 − 选择存储帐户。
步骤 3 −从顶部菜单中单击"导入/导出"。
步骤 4 − 创建"导出作业"。
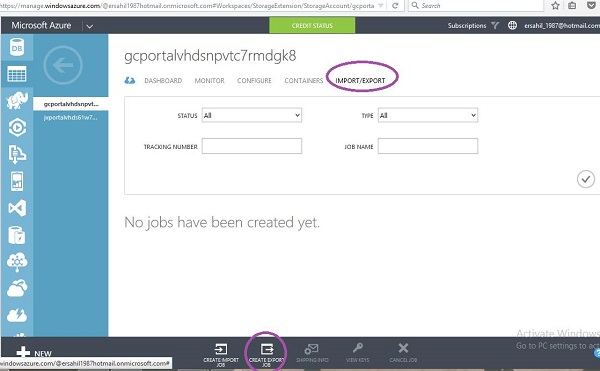
将弹出以下屏幕。
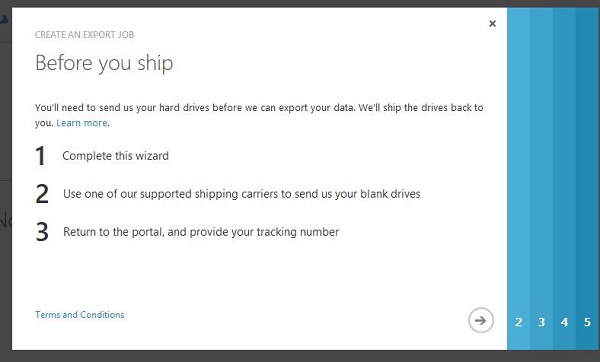
步骤 5 − 单击下一个箭头后,您将看到以下屏幕,您必须在其中提供您的联系方式和送货详情。
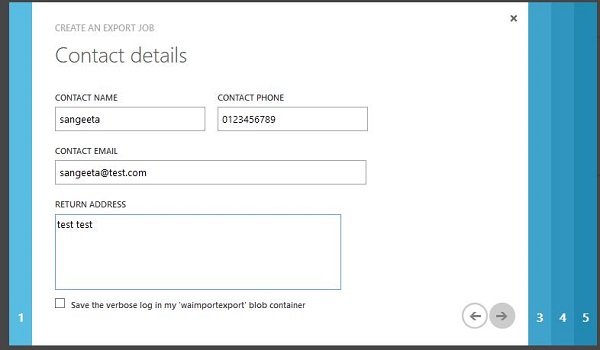
步骤 6 − 在下一个屏幕中,您必须选择要导出的 Blob 数据。您可以指定路径或选择从存储帐户导出所有 blob 数据。
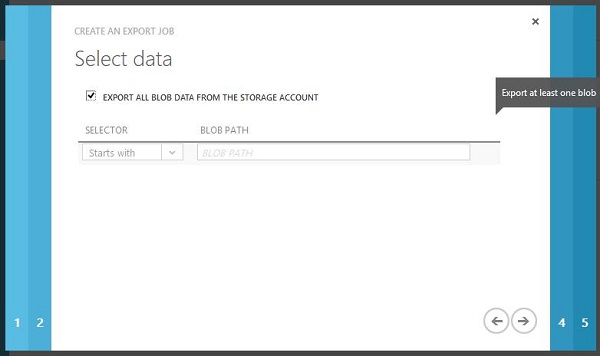
第 7 步 − 用小写字母输入作业名称。您在此处看到的地址是硬盘要运送到的地址。此地址基于我的存储帐户的位置。
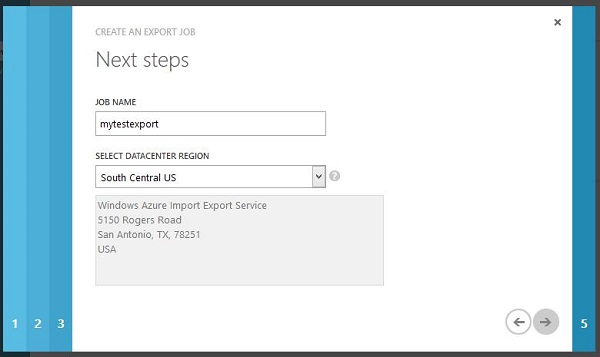
步骤 8 − 在下一步中,您必须提供硬盘的运输详细信息,以便将其运送到数据中心并返回您的位置。
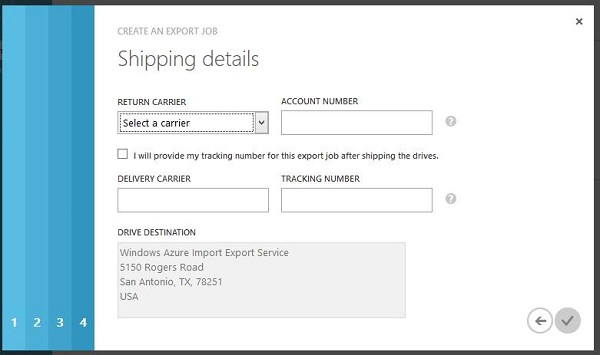
步骤 9 − 单击下一步,您就完成了。
要运送的硬盘
为了确定 Blob 数据需要多少个硬盘,您必须使用 Microsoft Azure 导入/导出工具。您必须在您的机器上下载并安装此工具。仅支持 3.5 英寸 SATA 硬盘 I/II,最高支持 6TB。
运送硬盘
您需要将硬盘运送到创建导出作业时获得的送货地址。然后,您需要返回管理门户输入跟踪号,以防您在上面的屏幕中选择在发货后提供跟踪号。
解密数据
您必须输入解密密钥,然后才能读取硬盘上的数据。您可以通过选择作业名称从管理门户获取解密密钥。
数据导入作业
如果您想将大量数据存储到存储帐户,可以将其保存在硬盘上并将其运送到数据中心。
准备硬盘
您必须使用 Microsoft Azure 导入/导出工具 来准备硬盘。如前所述,只有 3.5 英寸 SATA 硬盘支持此目的。此过程将创建一个驱动器日志文件,您在管理门户中创建导入作业时将需要该文件。日志文件将保存在您的计算机上。
创建导入作业
步骤 1 − 登录管理门户并转到存储帐户。
步骤 2 −在屏幕底部选择"导入/导出"。
步骤 3 − 选择"创建导入作业"。
步骤 4 − 选中复选框并单击下一步。
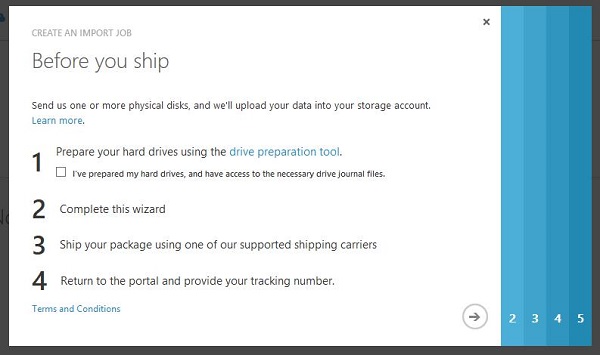
步骤 5 − 在下一个屏幕中,提供退货地址的联系方式。输入详细信息并单击下一步。
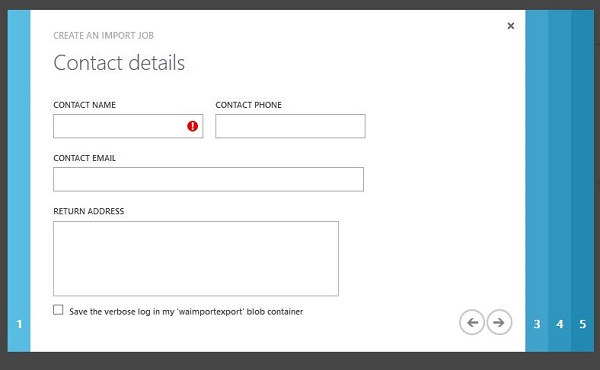
步骤 6 −上传准备硬盘时创建的驱动器日志文件。
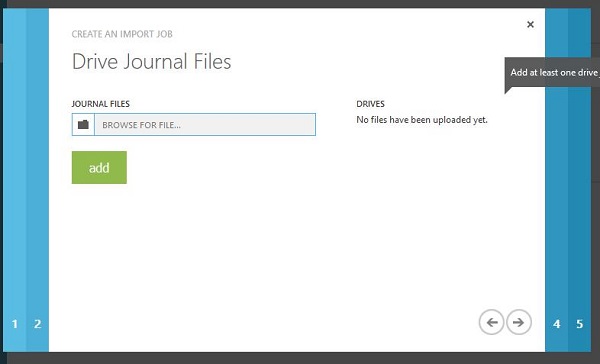
步骤 7 − 输入导入作业的名称。
步骤 8 − 输入将硬盘运送到数据中心并返回您所在位置的运输详细信息。
将硬盘运送到数据中心
将硬盘运送到在管理门户中创建导入作业时获得的地址。在管理门户中输入作业的运输跟踪号以完成作业。
Microsoft Azure - 网站
在"计算模块"一章中详细介绍了如何在 Azure 中创建网站。Azure 网站服务在管理门户中随处可见,因此不要混淆。本章将讨论与 Azure 网站相关的其他一些术语。在正常的托管环境中,开发人员在生产中部署网站时通常会遇到问题。Azure 网站服务可确保开发人员在部署网站时遇到的问题最少。此外,Azure 网站服务属于 PaaS(平台即服务)。这意味着无需实际拥有成熟的基础设施即可部署网站。
在 Azure 管理门户中创建网站
为了重新连接网站创建,让我们看一下如何在 Azure 管理门户中创建网站的这些步骤。
步骤 1 − 登录到您的管理门户。
步骤 2 −单击屏幕左下角的"新建"→计算→Web 应用→快速创建。
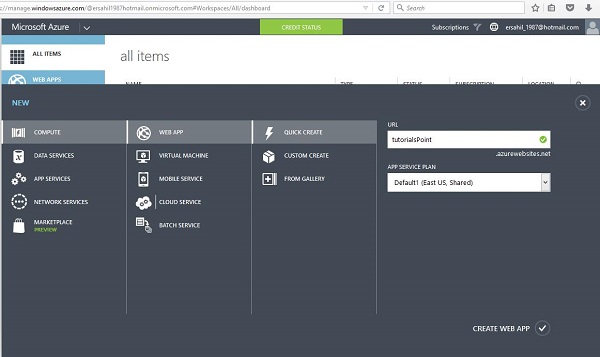
步骤 3 − 输入如上图所示的详细信息,然后单击"创建 Web 应用"。
步骤 4 − 返回管理门户中的网站,您将看到它被列出。单击 URL。
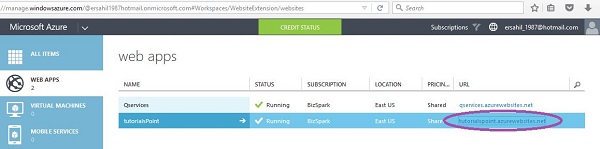
您将被带到刚刚创建的网站。
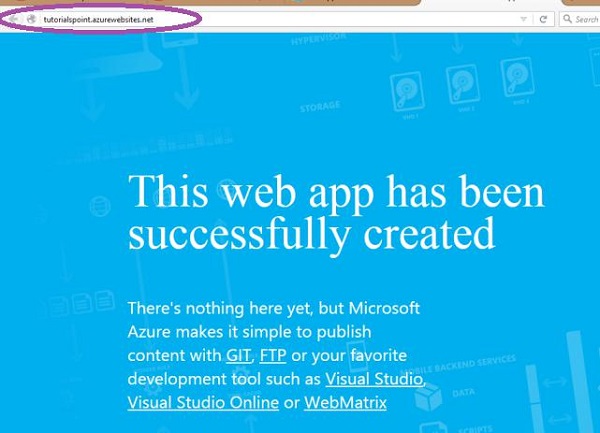
从 Visual Studio 部署 Azure 网站
让我们从 Visual Studio 以我们刚刚创建的域名发布我们的网站。在 Visual Studio 中创建网站或 Web 应用程序后。
步骤 1 − 转到解决方案资源管理器并右键单击网站/Web 应用程序名称。
步骤 2 −选择"发布"。
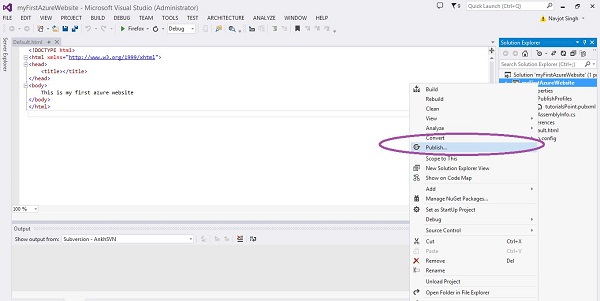
步骤 3 − 在此步骤中,您需要按顺序连接到 Azure 订阅帐户。单击"导入"。
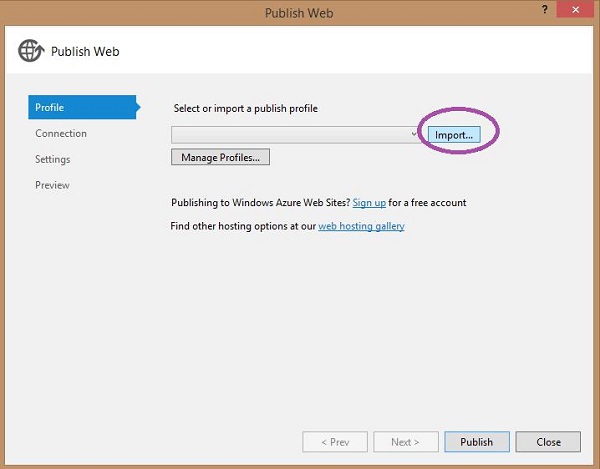
步骤 4 − 单击"添加 Azure 订阅"。
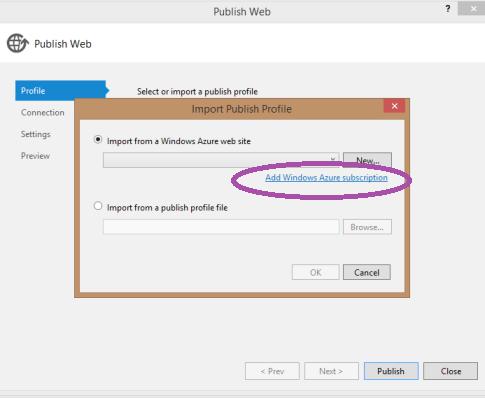
步骤 5 −首次使用时,您必须"下载订阅文件"。
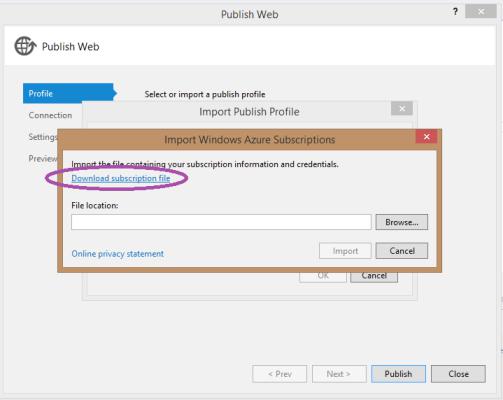
步骤 6 − 上述步骤将在您的计算机上下载一个扩展名为 .publishsetting 的文件(如果您未登录,它会要求您在下载前登录)。
步骤 7 − 返回相同的弹出窗口,然后浏览刚刚下载的文件。
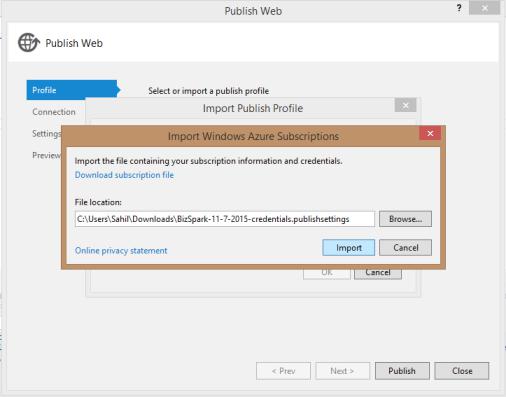
步骤 8 − 现在展开下拉菜单,您将看到订阅中可用的网站。如下图所示,您可以看到两个网站。让我们选择"tutorialsPoint"。
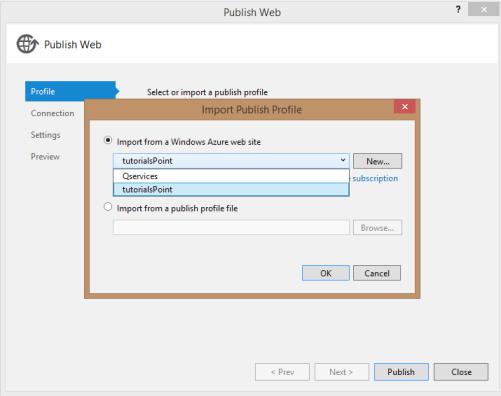
第 9 步 − 在以下屏幕上,保留默认设置。公共方法有很多选项。我们这里需要"Web 部署"方法。单击"验证连接"。
第 10 步 − 在下一个屏幕上,再次保留默认设置。
第 11 步 − 最后在最后一个屏幕上,单击发布。
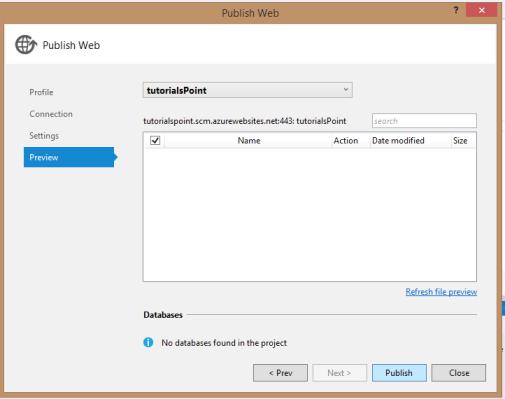
第 12 步 − 转到网站的 URL,您将看到您的内容。
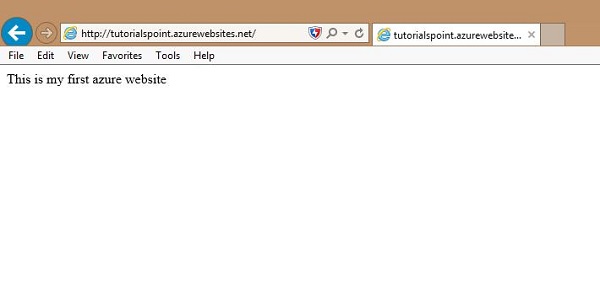
您可以看到使用 Visual Studio 在 Azure 中部署网站是多么容易。您可以在 Visual Studio 中进行更改并从那里发布它。这使得应用程序测试变得非常容易。
监控网站
在管理门户中,如果您转到网站的仪表板,您可以看到与网站相关的数据。您可以从管理门户的此部分控制与网站相关的许多事情。您可以查看网站指标、创建备份、配置设置和扩展网站。
步骤 1 − 要查看网站指标,请从顶部菜单中选择监控,您将看到以下屏幕。
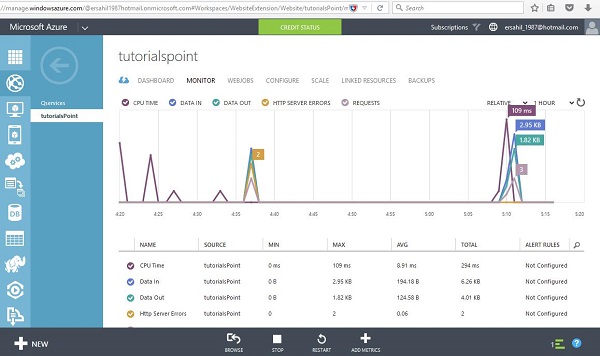
步骤 2 − 转到网站并从顶部菜单中选择"仪表板"。
步骤 3 −向下滚动,您将看到以下信息。
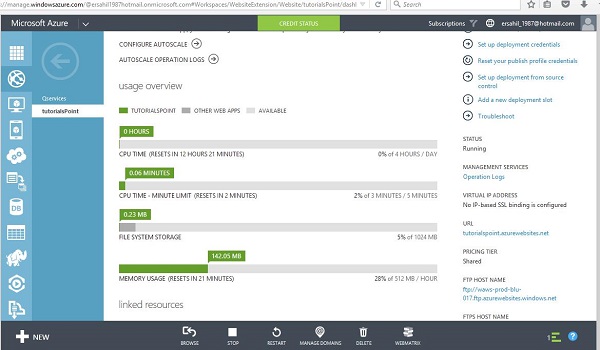
分阶段发布
Windows Azure 支持分阶段部署网站。您可以创建部署槽。
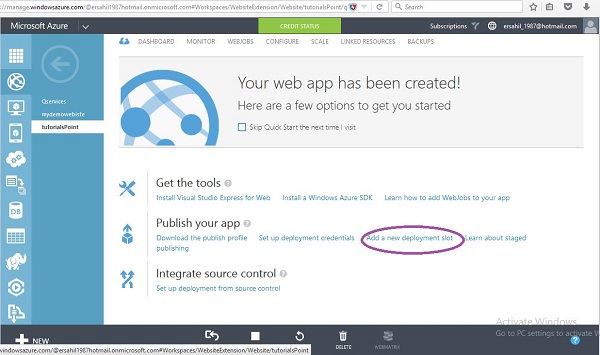
在生产前添加用于测试的部署槽
基本上,此功能允许您将网站部署在单独的槽中以进行测试,然后切换槽。如果出现任何问题,您只需更改槽即可返回到以前的版本。有时,应用程序在大规模下的表现不如预期,在这种情况下,此功能非常有用。这使得开发人员和组织能够非常轻松地完成部署任务。
Microsoft Azure - 可扩展性
可扩展性是指系统能够适应 Web 应用程序工作量或流量的变化。Azure 服务的一大特色是它能够根据应用程序使用需求自动扩展。
基本上,增加或减少应用程序的资源称为可扩展性。每次部署 Web 应用程序时都会创建实例。创建实例意味着为该应用程序分配服务器。增加实例意味着增加分配给该应用程序的服务器。扩展是通过创建更多实例来完成的,这称为扩展。实现扩展的另一种方法是配置更大的角色实例,也称为扩展。
与传统托管相比,在 Azure 中配置扩展更容易。主服务器无需关闭。它还消除了添加资源的物理限制。
扩展功能取决于您在 Azure 中选择的应用服务计划。Azure 中有五种应用服务计划 −
| 最大实例数 | 支持自动扩展 | |
|---|---|---|
| 免费 | 1 | 否 |
| 共享 | 1 | 否 |
| 基本 | 3 | 否 |
| 标准 | 10 | 是 |
| 高级 | 50 | 是 |
在免费和共享服务计划中,您无法扩展应用程序,因为只有一个实例可用。在基本计划中,您可以手动扩展应用程序。这意味着您必须手动检查指标以查看是否需要更多实例,然后可以从 Azure 管理门户增加或减少它们。在标准和高级计划中,您可以选择根据几个参数自动扩展。
要查看不同计划中可用的所有选项 −
步骤 1 − 转到管理门户中的 Web 应用程序,然后从顶部菜单中选择"扩展"。您可以看到,在免费服务计划下,仅创建了 1 个实例。
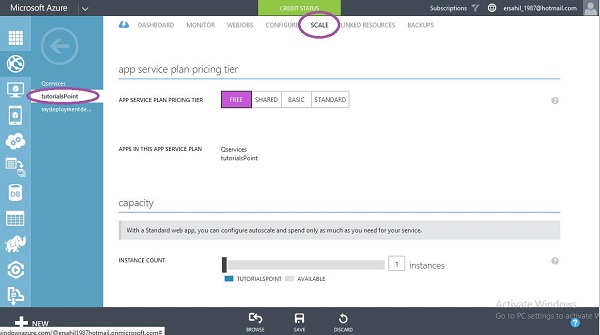
步骤 2 − 在共享计划下,您可以创建 1 个实例,但没有自动扩展的选项。
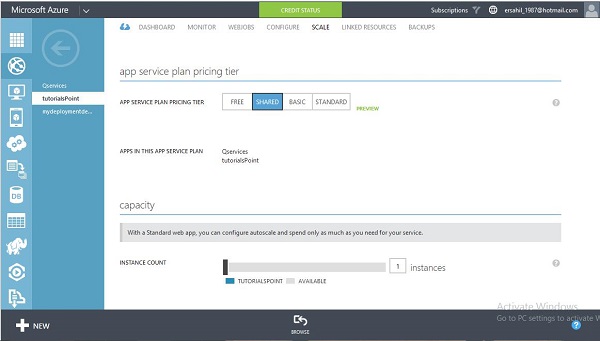
步骤 3 − 在基本服务计划下,您最多可以创建 3 个实例,但有自动扩展的选项。这意味着您可以在需要时手动增加实例。此外,您可以选择实例的大小。
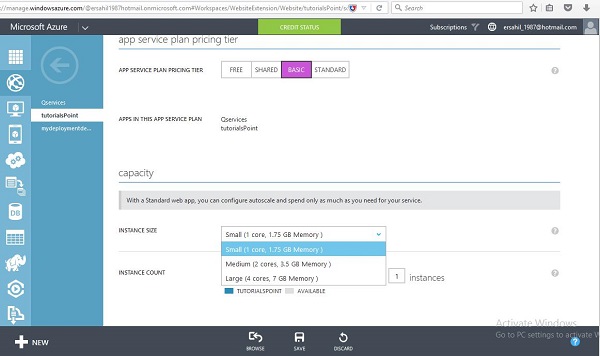
步骤 4 −在标准服务计划下,您可以选择基于 − 的自动扩展
CPU 百分比 − 您可以选择根据指定时间段内的平均 CPU 百分比增加实例。在下图中,您可以看到,如果平均 CPU 使用率介于 60% 和 80% 之间,我们选择将实例增加到 3 个。
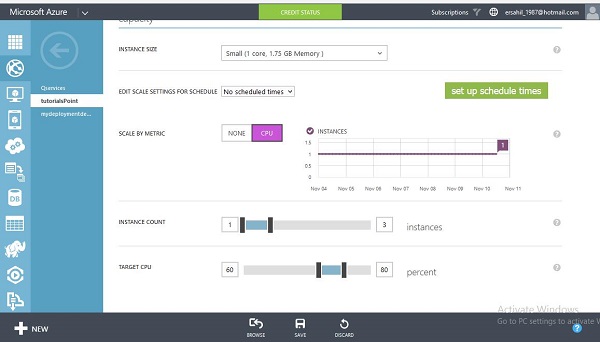
计划 − 您可以设置在一周中的特定日子或一天中的特定时间应运行的实例数。此外,您还可以指定需要增加实例的日期。
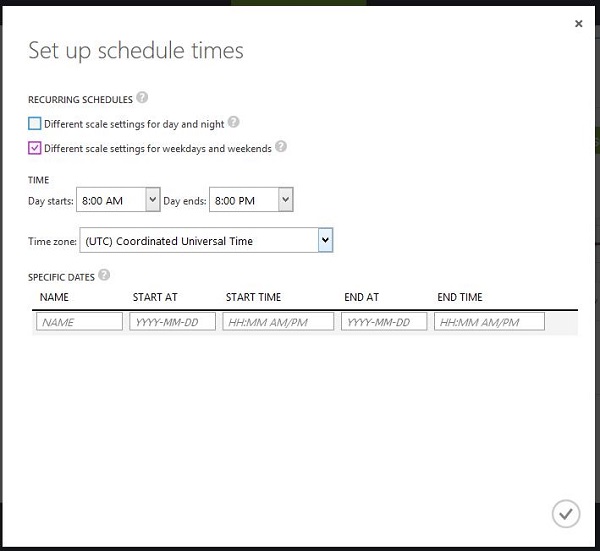
此处不讨论此应用程序的高级选项。您可能会根据服务计划的订阅看到不同的选项。但概念保持不变。
需要考虑的事项
即使创建了服务计划,您也可以更改它。
所有实例都来自同一个服务计划。对于同一个应用程序,您不能有一个共享实例和另一个标准实例。因此,您不能将来自不同服务计划的实例混合搭配用于同一个应用程序。
即使您选择了自动扩展,也应该检查应用程序的指标和性能,以便充分利用 Azure。这样,您既可以省钱,又可以优化应用程序的性能。
Microsoft Azure - 磁盘配置
您可能已经注意到,我们可以将磁盘附加到我们在 Azure 中创建的虚拟机。我们将在本章中讨论这些磁盘。这里的磁盘是指可以存储在 Azure 上的数据磁盘。所有类型的磁盘都是带有 .vhd 扩展名的虚拟硬盘。Vhd 是存储物理硬盘内容的映像文件。因此,它们是我们通常在计算机硬盘上找到的文件的映像。虚拟硬盘有两种类型 −
- 操作系统 VHD 和数据磁盘
- 映像 VHD
根据可扩展性,VHD 有两种类型 −
- 固定大小
- 动态扩展
Azure 仅支持固定大小的 VHD。如果您必须上传可扩展 VHD,则必须先将其转换为固定大小的 VHD。Azure 支持的最大磁盘大小为 1 TB。
虚拟机和磁盘
当我们创建虚拟机时,它始终驻留在 Azure 帐户中的存储帐户中。如果 Azure 中没有现有的存储帐户,则在尝试创建虚拟机时,Azure 会自动创建一个。如果您已经有一个存储帐户,它会要求您在创建虚拟机时选择存储帐户。本教程中详细介绍了如何创建虚拟机。
在虚拟机中创建/连接磁盘
步骤 1 − 转到虚拟机。
步骤 2 − 从顶部菜单中选择"仪表板"。
步骤 3 − 单击"连接磁盘"→ 在屏幕底部连接空磁盘。
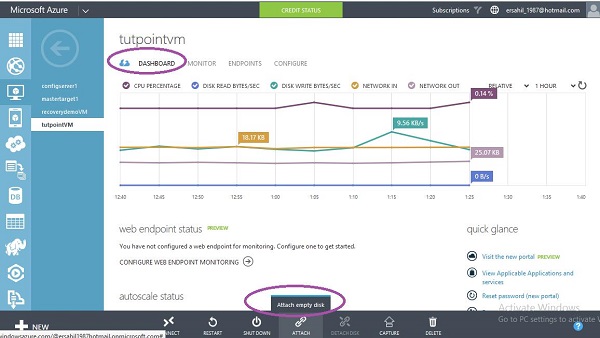
步骤 4 −在弹出的以下屏幕中输入详细信息。
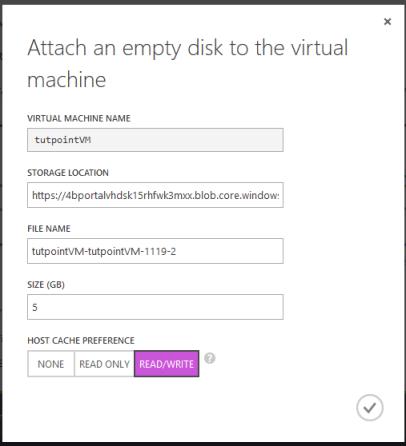
将磁盘连接到虚拟机需要几秒钟。
在虚拟机中配置磁盘
步骤 1 − 通过本地计算机上下载的 .rpd 文件连接到虚拟机。
步骤 2 − 在虚拟机中,右键单击左下角的 Windows 图标并选择"磁盘管理"。
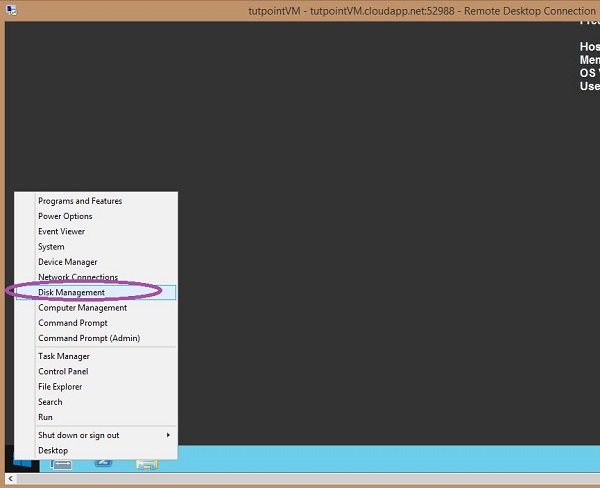
步骤 3 − 您将在屏幕上看到一条消息,提示"磁盘可用"。这是您在上一步中附加的同一磁盘。
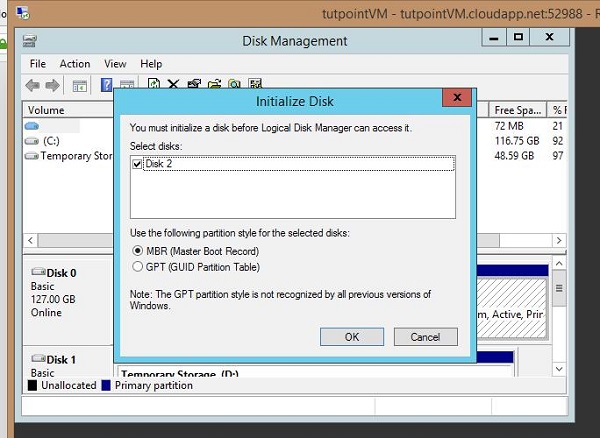
步骤 4 − 在使用它之前,您需要分配它。您将看到它仍未分配。在同一屏幕上向下滚动并找到磁盘,如下图所示,它是磁盘 2。右键单击它并选择"新建简单卷"。
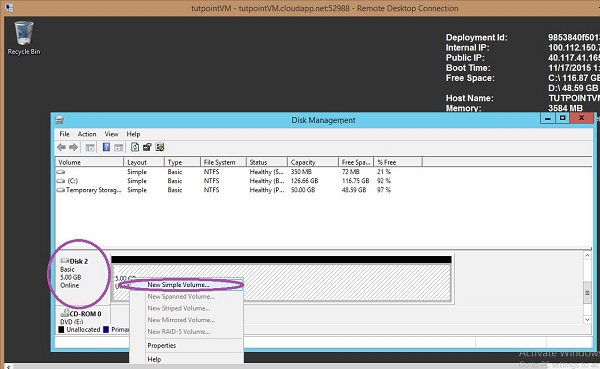
步骤 5 − 按照向导操作。它会询问非常常规的事情,例如命名驱动器和文件系统。在最后一个屏幕中,确保选中快速格式化选项。
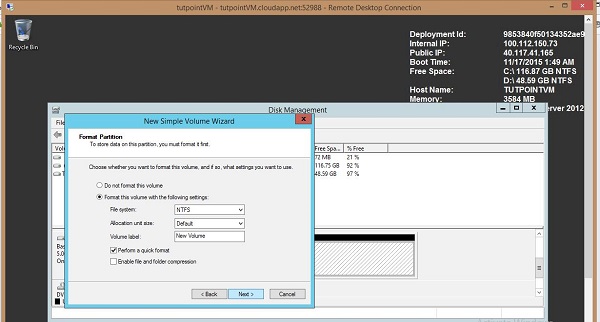
第 6 步 − 向导的工作完成后,您就可以使用磁盘了。在此示例中,我们创建了"F"驱动器。您可以在 F 驱动器中创建文件夹和文件或复制数据。
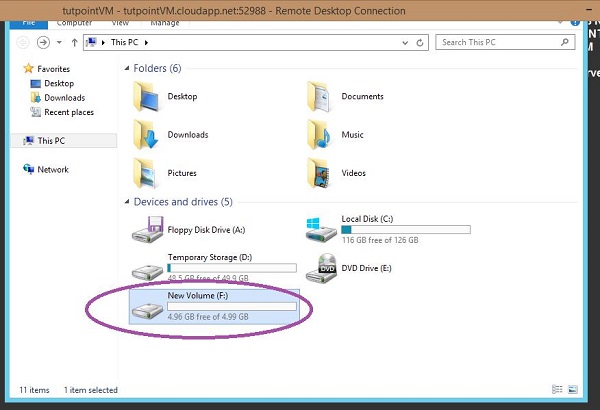
删除磁盘
您必须先找到要删除的磁盘。找到正确的磁盘非常重要。创建虚拟机时,您需要为其选择存储帐户。磁盘驻留在存储帐户中。
步骤 1 − 转到虚拟机的存储帐户。
步骤 2 − 从顶部菜单中单击"容器"。
步骤 3 − 单击 vhd。
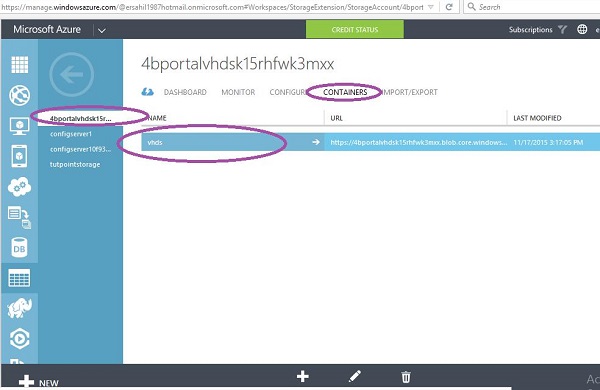
步骤 4 − 该存储帐户中的所有 vhd 都将列出。此列表还将包含来自其他虚拟机的 vhd,因此在选择 vhd 时要非常小心。
步骤 5 − 选择要删除的 vhd。您必须知道磁盘的名称才能在列表中的多个 vhd 中识别它(连接磁盘时会提示您输入磁盘的名称)。
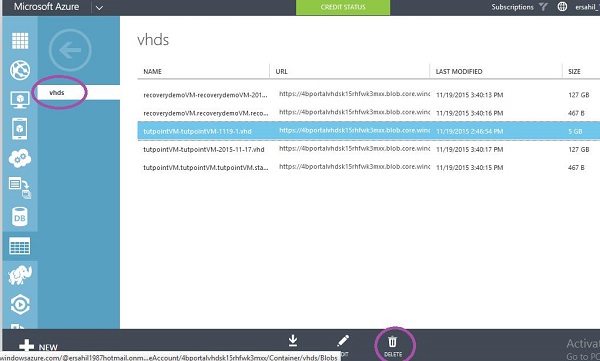
映像磁盘
从虚拟机创建映像
步骤 1 − 转到管理门户。
步骤 2 − 选择要为其创建映像的虚拟机。
步骤 3 −单击顶部菜单中的"仪表板"。
步骤 4 − 单击窗口底部的"捕获"图标。
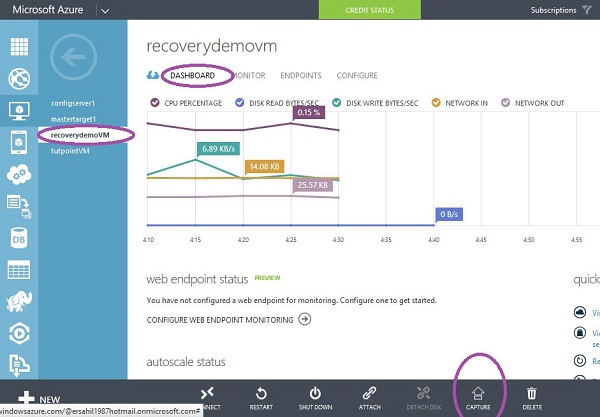
步骤 5 − 命名图像并输入说明。
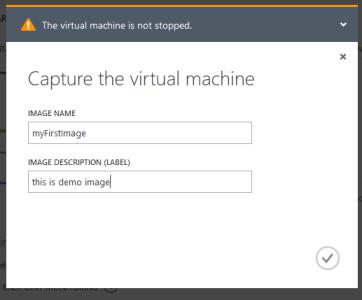
步骤 6 − 捕获完成后,要找到图像,请按照以下给出的要点 −
从面板中选择虚拟机。您帐户中的所有虚拟机都将列在此处。
单击顶部菜单中的"图像"。
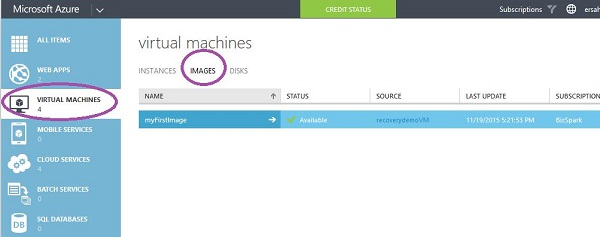
从您的计算机创建图像
这可以通过所有现代 Windows 操作系统中提供的 sysprep 工具完成。
步骤 1 − 转到 C 盘 −> Windows −> System32 → Sysprep
步骤 2 − 或者在地址栏中复制以下路径 C:\Windows\System32\Sysprep
步骤 3 − 运行"sysprep"应用程序。这将在您的计算机上创建一个 VHD 文件,它是您机器的映像。
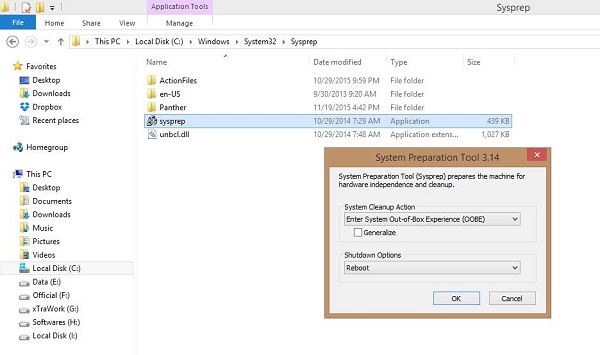
注意事项
当您在同一个存储帐户下有多个虚拟机时,您可能会对 vhd 的名称感到困惑。了解与特定机器关联的 vhd 名称的一种方法是运行 Windows PowerShell 中的"Get-AzureDisk"cmdlet。此 cmdlet 将为您提供每个虚拟机中磁盘的所有详细信息。
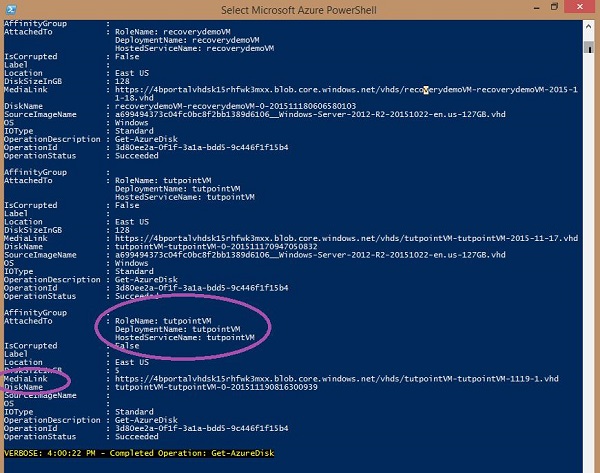
步骤 1 −运行以下命令
Get-AzureDisk
步骤 2 − 在列表中找到您的虚拟机名称。在该虚拟机下,检查磁盘名称和媒体链接以获取您的 vhd 名称和链接。
Microsoft Azure - 磁盘缓存
我们在上一章"磁盘配置"中看到,我们必须为所连接的磁盘选择缓存首选项。默认情况下,它是"无"。我们可以根据需要选择只读或读/写。本章将讨论此设置如何影响输入/输出操作的性能。
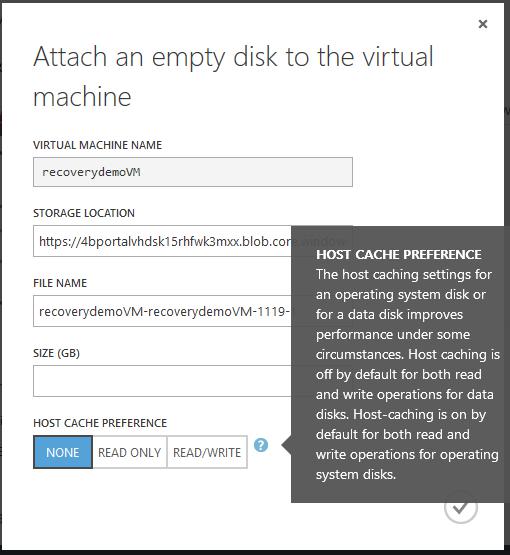
通常,当执行大量数据的读写操作时,缓存设置会带来相当大的改进。但是,如果执行了大量随机 I/O 操作,则最好关闭缓存,因为缓存上的操作会根据事务数量产生费用。随机操作不会对性能产生任何显著的改进。
当在输入输出操作期间读取数据并将其存储到缓存中时,读取缓存会提高性能。此外,缓存应足够大以存储所有数据。
对于所有操作系统磁盘,除非用户手动关闭,否则默认情况下会进行内存缓存。如果在操作系统磁盘中对文件进行大量随机 I/O 操作,最好将它们移动到默认情况下缓存已关闭的数据磁盘中。可以使用 PowerShell 命令、API 和 Azure 管理门户来操作缓存设置。我们可以在创建虚拟机和数据磁盘时从管理门户设置缓存。
Microsoft Azure - 个性化访问
我们有两个门户,可通过登录 Azure 帐户来访问和管理我们的 Azure 服务。Azure 管理门户在响应性方面存在一些问题,因此设计了第二个门户,名为预览门户。预览门户后来推出,以改善平板电脑和移动设备上的用户体验。
通过 Azure 门户管理其服务的客户经常来这里,Azure 团队已提供 Azure 预览门户外观的个性化设置。用户可以选择仪表板上显示的颜色和功能,这让他们可以轻松浏览门户中的服务。让我们看看 Azure 预览门户中可以个性化哪些内容。
您可以通过访问 https://portal.azure.com/ 并使用您的 Azure 帐户直接登录预览门户,也可以从 Azure 管理门户切换到预览门户。 Azure 团队不断做出微小的改变,但总体概念保持不变。因此,当您尝试自定义门户时,它可能看起来有些不同,但基本功能保持不变。
步骤 1 − 登录 Azure 管理门户。
步骤 2 −单击您的照片并选择"切换到 Azure 预览门户",即可切换到 Azure 预览门户。
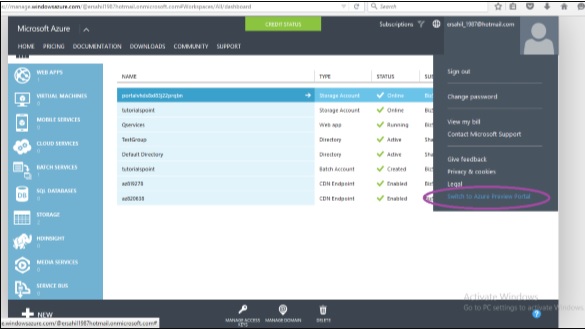
步骤 3 − 您将看到以下屏幕,这是您的 Azure 帐户的仪表板。屏幕中间的图块是 Azure 预览门户执行的一些常见任务。要个性化这些图块,请单击圆圈中的"设置图标"。
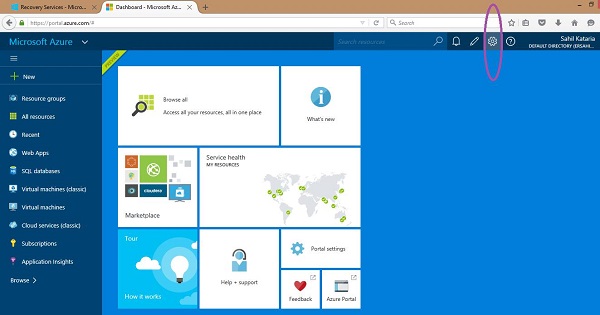
步骤 4 − 它将带您进入以下屏幕。您可以通过单击圆圈中的按钮最大化屏幕。您可以从可用的主题中进行选择,这将更改屏幕的背景颜色。在同一屏幕上,您可以选择显示/隐藏显示命令名称的命令标签。同样,您可以启用/禁用动画。
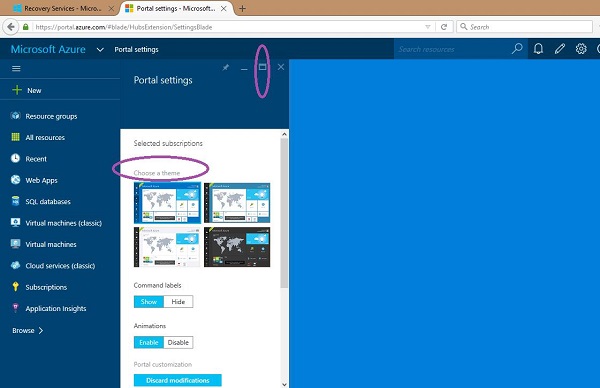
步骤 5 − 如果您向下滚动,您将看到一个更改语言的选项。
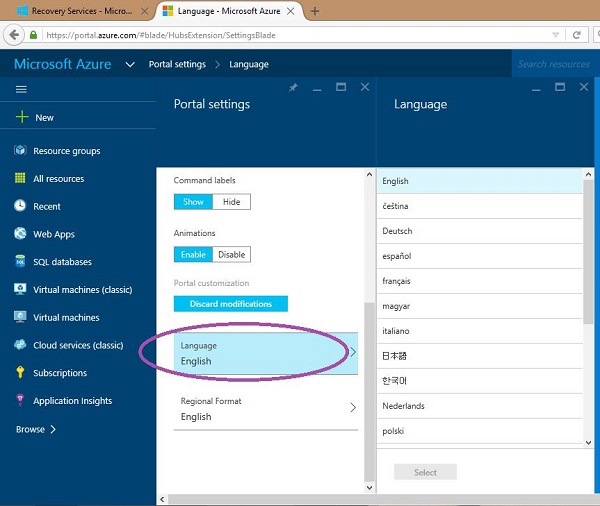
第 6 步 − 您还可以更改磁贴的大小。您可以将其放大或缩小。例如,在以下屏幕上,如果您希望我的资源组更大 −
右键单击磁贴并选择自定义。
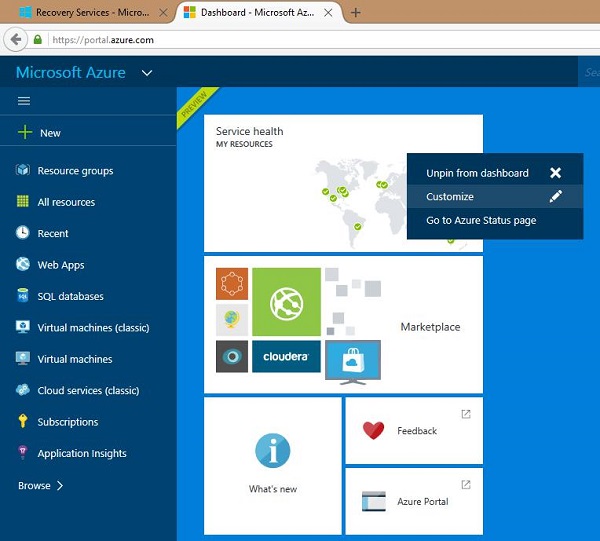
或者,从磁贴的顶部条带中选择"自定义"。当您将光标悬停在其上时,它将出现。
选择磁贴的大小。单击屏幕顶部的"完成"。
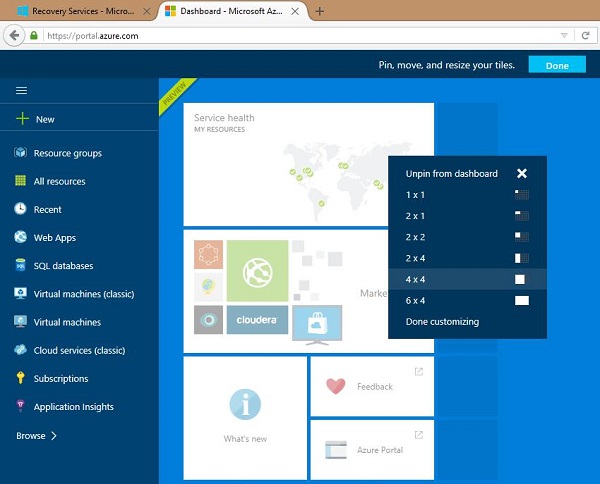
步骤 7 − 您还可以通过根据您的选择移动图块来自定义仪表板。您只需将图块拖放到屏幕上的其他位置即可。
步骤 8 − 您可以将任何资源固定到仪表板。
转到资源。右键单击它或单击三个点。
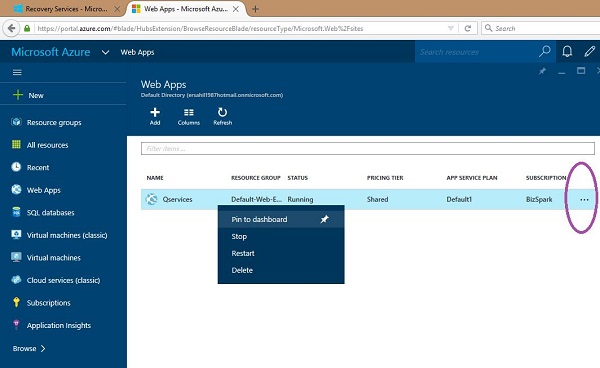
单击"固定到仪表板"。
当您通过单击左上角的"Microsoft Azure"返回仪表板时,您将看到那里的资源,如下图所示。
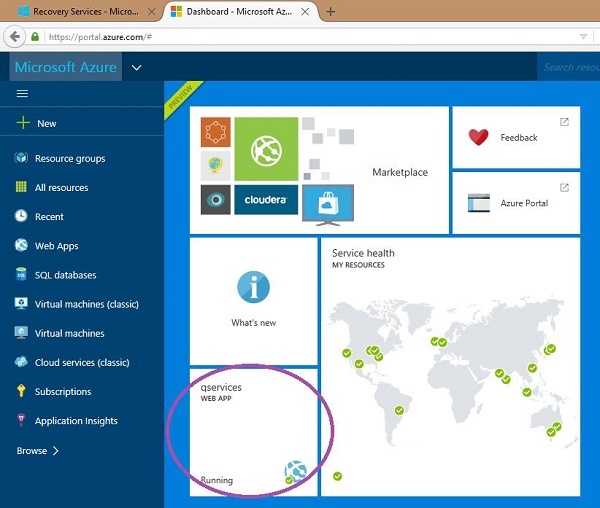
Azure - 个性化公司品牌
当一家公司拥有许多应用程序时,他们可能希望在这些应用程序的登录页面上显示公司的外观和感觉。这背后可能有几个目标,包括营销。使用 Azure Active Directory 进行身份管理的公司可以通过自定义登录页面的外观来实现这一点。
此功能适用于 Azure Active Directory 的基本版和高级版。免费版中没有此功能。
如果您没有订阅基本版或高级版,可以免费试用高级版。
Azure Active Directory (ADD) 高级版的主动免费试用
步骤 1 − 登录到您的 Azure 管理门户。
步骤 2 − 转到您要使用的 Azure Active Directory。
步骤 3 −单击顶部菜单中的"许可证"选项卡,如下图所示。
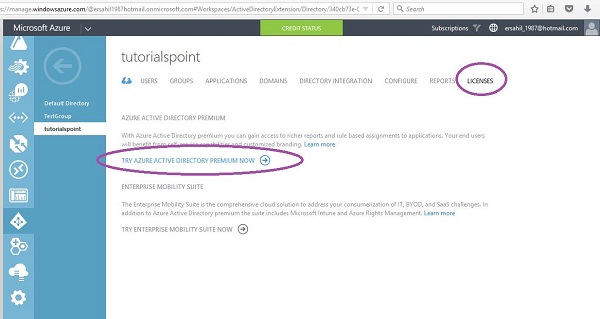
步骤 4 − 单击"立即试用 Azure Active Directory Premium",它将为该目录激活。
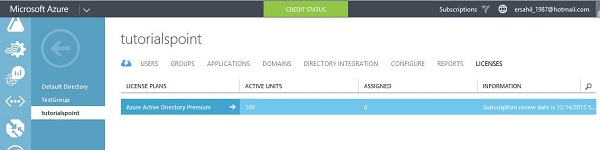
刷新页面,因为可能需要几秒钟才能更新并显示在您的门户上。激活后,您将在"许可证"选项卡下看到该计划。
自定义品牌
在继续之前,请确保要在登录页面上显示的图像(徽标、背景、方形背景)具有正确的大小和尺寸。如果不注意这一点,上传图片会浪费时间,最终你会发现品牌变更没有完成。以下是一些规范 −
| 图像 | 大小(单位:kb) | 推荐尺寸 | 最大尺寸 | 支持的格式 |
|---|---|---|---|---|
| 徽标 | 5-10 | 60-280 | 60-300 | png/jpeg |
| 方形徽标 | 5-10 | 240-240 | 240-240 | png/jpeg |
| 方形徽标(深色)主题 | 5-10 | 240-240 | 240-240 | png/jpeg |
| 登录页面插图 | 500(建议 300) | 1420-1200 | 1420-1200 | Png/jpeg/gif |
步骤 1 −转到您要使用的目录。
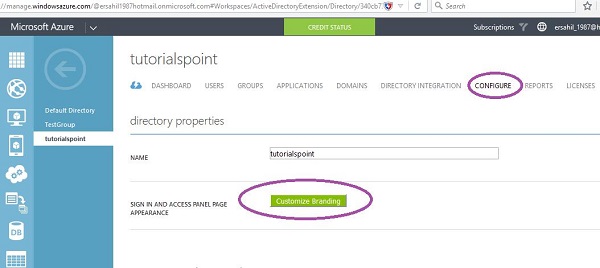
步骤 2 − 单击顶部菜单中的"配置"选项卡。
步骤 3 − 单击"自定义品牌"按钮。将出现以下弹出窗口。
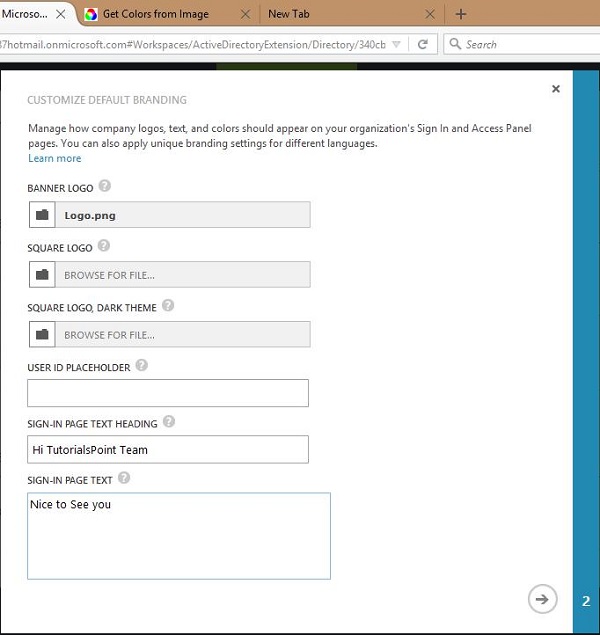
步骤 4 − 输入详细信息并上传图像。
步骤 5 −单击"下一步"并输入详细信息。
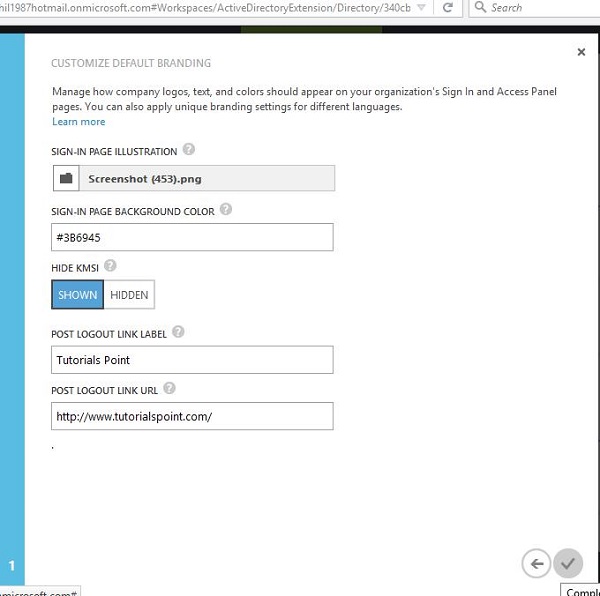
完成后,请查看窗口底部的通知,以确保更改被接受。在下图中,您可以看到红色轮廓的通知,显示上次尝试失败并抛出错误。如果更改未被接受并发生错误,请单击"详细信息"按钮查找原因。通常,当要上传的图像的大小和尺寸不正确时会发生这种情况。
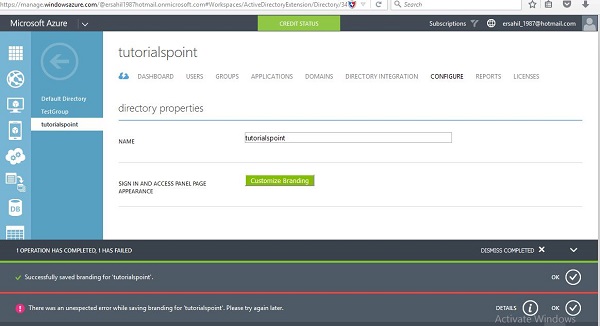
使用自定义登录页面登录
当您登录组织的应用程序时,您将在该页面上看到您的徽标、大插图图像和登录文本。例如,让我们使用组织的帐户登录 Office 365。
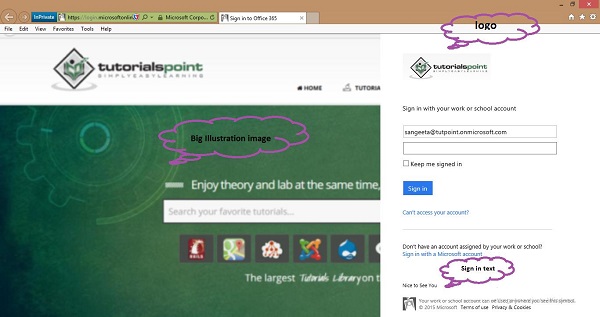
注意事项
域名应处于活动状态。
更改可能需要长达一小时才能显示在登录页面上。
要进行测试,请选择 Internet Explorer 的"私人"会话(或其他浏览器中的相应会话,其中 cookie 不会影响您的浏览)。
Azure - 自助密码重置
如果目录中的用户忘记了密码,只需几个步骤即可获得重置密码的权限,而不必请管理员为他们重置。这节省了 IT 部门或帮助台在组织中处理此类任务的时间和成本。管理员可以设置重置密码的策略。此服务在 Azure Active Directory 的基本版和高级版中均可用。在"个性化公司品牌"一章中,包含了一个关于如何免费试用 Azure Active Directory 高级版的小"操作方法"。
步骤 1 − 登录管理门户。
步骤 2 − 转到 Active Directory。
步骤 3 − 单击"配置"选项卡。
步骤 4 −向下滚动并找到"用户密码重置策略"标题。
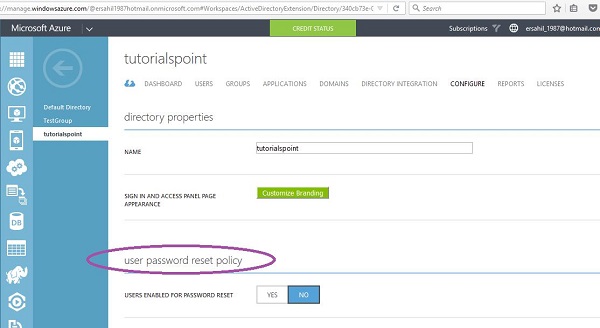
步骤 5 − 单击"是"以允许用户重置密码,如下图所示,然后向下滚动以设置策略。
步骤 6 − 您可以选择允许某些组中的用户重置密码。
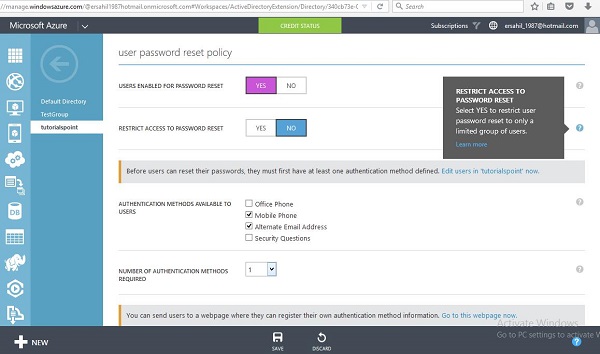
步骤 7 − 请参阅上图;您有四个选项可供选择来验证密码重置。例如,让我们在这里选择其中两个。在这种情况下,用户将能够使用他们的手机或备用电子邮件地址来验证密码重置。
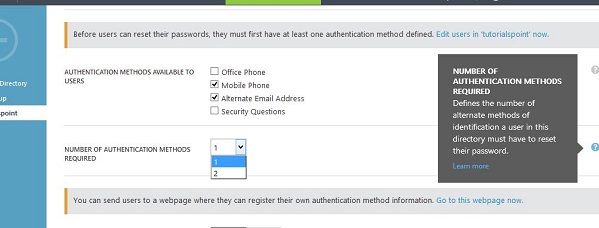
步骤 8 − 在"所需的身份验证方法数量"下拉菜单中,如果您选择 2,则用户必须提供两个身份信息(例如手机和办公电话)。在此示例中,我们将其保留为一个。
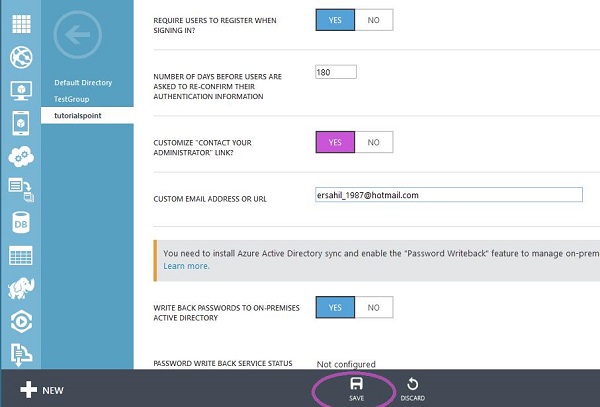
步骤 9 − 下一个选项是您是否希望他们注册自我密码重置。如果您选择"否",管理员将必须为每个用户单独执行此操作。
步骤 10 − "自定义"联系您的管理员"链接。您可以提供一个特定的网页链接或电子邮件 ID,以便用户在重置密码时遇到问题时可以联系。
步骤 11 − 单击屏幕底部的"保存"。
下次用户登录访问其帐户时,系统将要求他们注册密码重置服务,他们可以在其中输入他们的电话号码或电子邮件地址。当他们忘记/丢失密码时,将使用这些信息。在此示例中,作为策略集,他们可以从验证码选项之一中进行选择,通过手机上的呼叫、手机上的短信或通过电子邮件向备用电子邮件地址发送邮件。
Azure - 自助服务组管理
用户可以自己在访问面板中创建组。让我们看看如何让用户创建和加入组。
自助服务组管理的策略设置
步骤 1 − 登录管理门户。
步骤 2 − 转到 Active Directory。
步骤 3 − 从顶部菜单中单击"配置"选项卡。
步骤 4 − 向下滚动并找到"组管理"标题。在这里,您可以选择让用户创建和管理自己的组。此标题下需要设置 6 项内容。Azure 团队会不断添加功能。
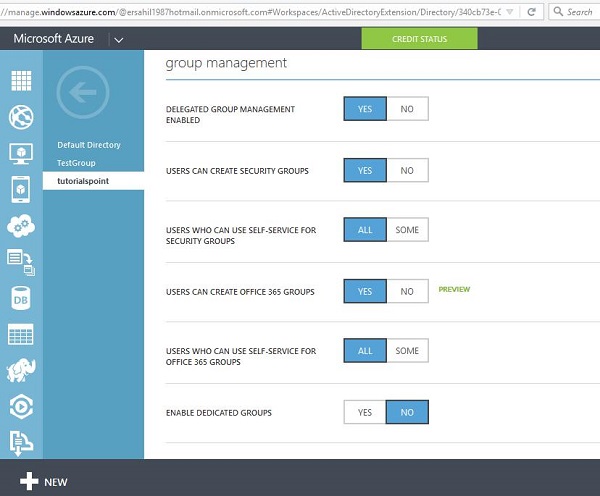
步骤 5 − 第一个选项是"已启用委派组管理"。如果选择"是",它将允许您通过访问面板将管理组的权限移交给用户,这是主要目的。
步骤 6 − 第二个选项是用户是否可以创建安全组。
步骤 7 − 第三个选项是您可以选择允许所有用户管理组或部分用户管理组。如果选择"部分",则必须指定组。
步骤 8 − 第四个选项是,它允许您启用/禁用用户在 Office 365 中创建组。
步骤 9 −第五个选项是,如果您想允许某些用户创建和管理 Office 365 的组,则必须指定它们。
步骤 10 − 最后一个选项是启用专用组。如果您选择启用它们,系统将要求您添加组成员。
进行更改后,屏幕底部会出现"保存"按钮以保存更改。
Microsoft Azure - 创建组
在本节中,我们将创建一个组。创建组的用户是组的所有者,他可以添加或删除组中的成员。由于我们在上一步中授予用户创建自己组的权限,因此此目录中的任何用户都可以创建和管理组。
步骤 1 −通过访问 myapps.microsoft.com
转到访问面板步骤 2 − 登录您的 azure 帐户。
步骤 3 − 在顶部,您将看到"组"。单击它以创建新组。
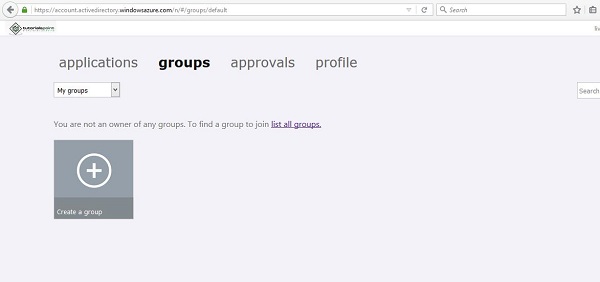
步骤 4 − 从顶部的下拉菜单中选择"我的组/全部"。
步骤 5 − 单击"创建新组"。
步骤 6 − 将弹出以下屏幕。输入群组的名称和说明。
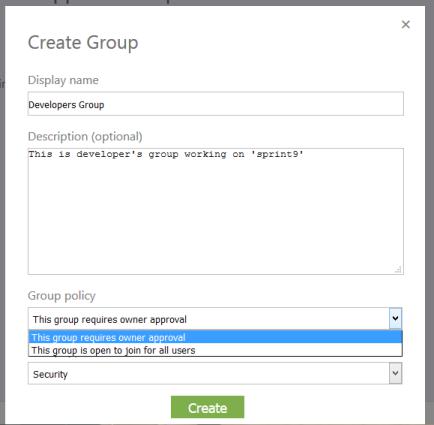
步骤 7 − 您可以让所有用户加入群组,也可以选择在加入群组之前征求群组所有者的批准。我选择了第一个选项,即需要所有者的批准。这意味着除了已添加的用户之外,想要加入群组的用户都必须征求批准。
步骤 8 − 选择所需选项并单击"创建"。
步骤 9 − 返回"群组"页面。要将成员添加到群组,请选择该群组。在本例中,我们选择"开发人员组"。
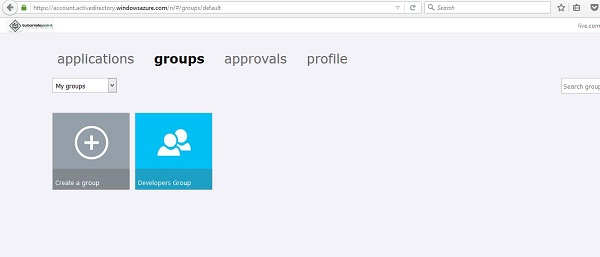
第 10 步 − 单击"添加成员"。
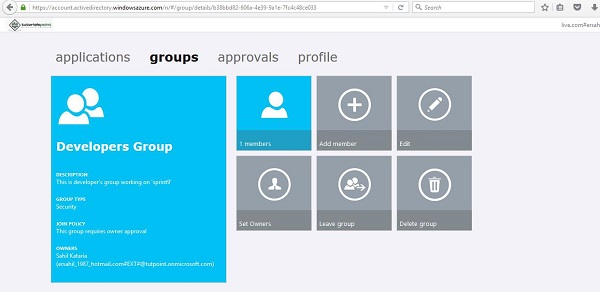
第 11 步 − 以下弹出窗口将列出目录中的所有用户。您可以通过单击其名称来添加成员。
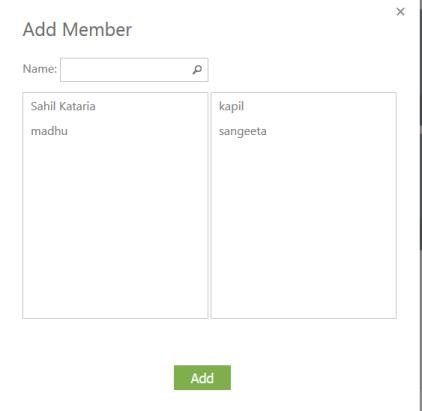
第 12 步 − 您可以在此页面上添加/删除成员、编辑组的描述以及删除组。您还可以让其他人成为此群组的所有者。
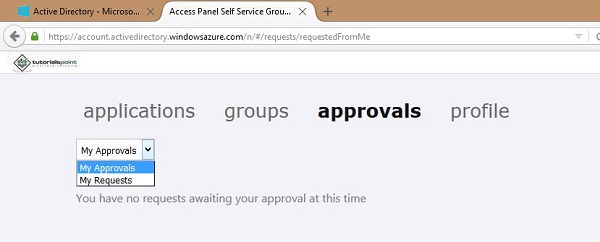
如果有人想加入群组,他会请求所有者的批准。所有者将收到通知,并将在访问面板的"批准"选项卡中看到该请求,如上图所示。此外,如果有人请求加入其他人拥有的群组,他将在此处看到他的请求。
Microsoft Azure - 安全报告和警报
Azure Active Directory 使管理员能够查看包含不同类型数据的安全报告。
异常报告
这包含正常登录尝试的任何数据。如果系统在登录期间检测到任何异常,则会将其收集到异常报告中。此类别下有 9 种类型的报告,如下图所示。
要查看这些报告 −
步骤 1 − 登录管理门户并转到活动目录。
步骤 2 − 单击顶部菜单中的"报告"选项卡。
步骤 3 −单击"异常活动"下您想要查看数据的类别之一。
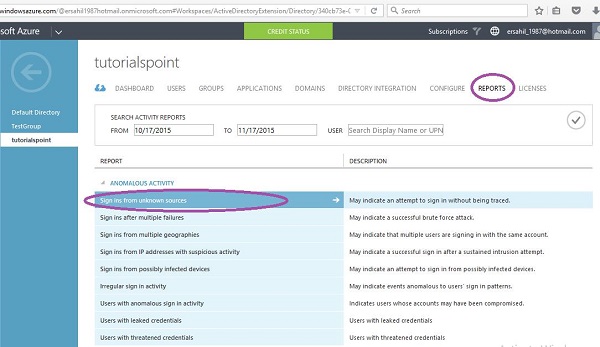
活动报告
在同一屏幕上,如果您向下滚动,您将在"活动报告"标题下看到一些报告。这些是密码重置、注册等活动。每个报告名称都是不言自明的。目前,此类别下有 4 种类型的报告。

如果您单击其中一个,您将看到如下图所示的详细信息。在这里,让我们查看审计报告。您可以看到 1 个活动已经出现。所有其他类型的报告都列在左侧面板中,您可以轻松浏览它们。此外,您还可以通过单击屏幕底部的"下载"按钮下载 CSV 格式的报告。
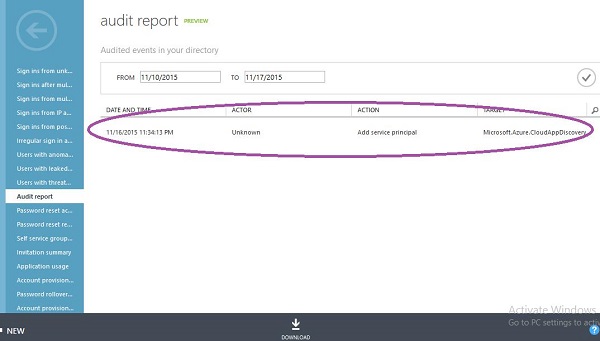
集成应用程序
此类别包含组织中云应用程序使用情况的报告。此类别提供了一种交互式的方式来监控应用程序的使用情况。

例如,在以下屏幕中,当您单击左侧面板中的"应用程序使用情况"时,您可以看到应用程序访问面板中有 12 个登录,Visual Studio 应用程序中有 3 个登录。
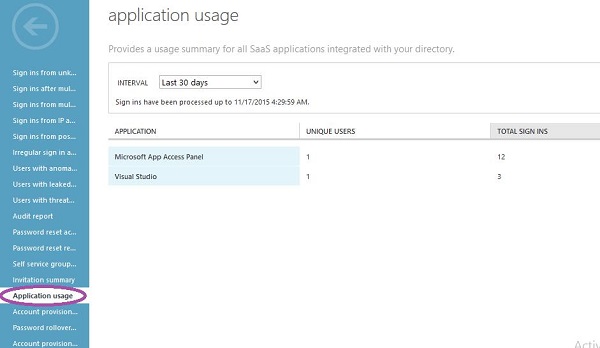
搜索特定用户的活动
Azure Active Directory 提供了另一个有用的功能,允许管理员搜索特定用户的活动。只要您单击顶部菜单中的"报告",您就会看到以下屏幕。您只需输入用户显示名称或用户主体名称。您将看到所有目录活动。
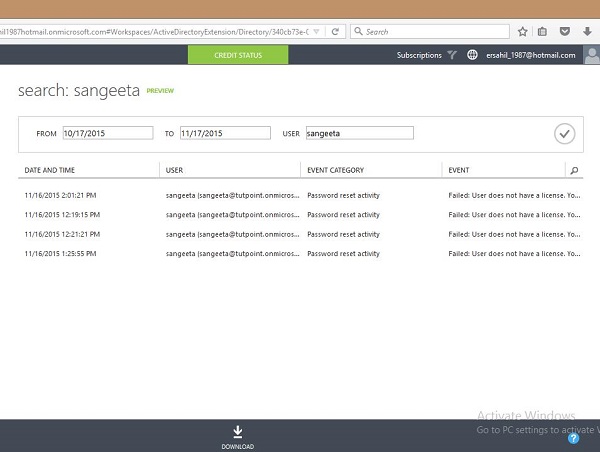
在上面的屏幕中,我们通过输入用户的显示名称进行搜索,屏幕上列出了用户的活动详细信息(包括时间和日期)。
Azure Active Directory 版本和报告
并非所有版本的 Azure Active Directory 都提供各种报告。下表列出了三个版本的 Azure Active Directory 中可用的报告类型。
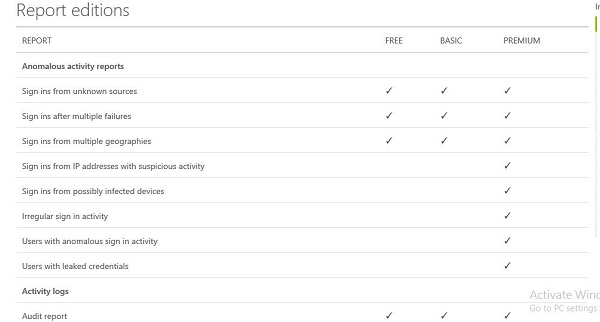
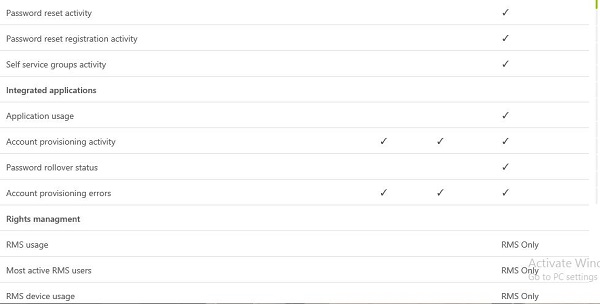
Microsoft Azure - 协调恢复
协调恢复是 Azure Site Recovery 服务中的一项功能。如果主站点发生故障转移,Azure Site Recovery 会自动恢复应用程序。此恢复以协调的方式完成,即使应用程序具有多层工作负载,也可以恢复应用程序。对于多层应用程序,协调恢复对于快速恢复服务至关重要,这是 IT 灾难和恢复任务中具有挑战性的部分。但是,借助云技术,这已成为一项非常简单和轻松的任务。
为了激活协调站点恢复,您必须创建恢复计划。这可以在 Azure 管理门户中完成。可以在不中断服务的情况下测试为灾难恢复创建的计划。
创建站点恢复保管库
步骤 1 − 登录到您的 Azure 管理门户。
步骤 2 −单击左下角的"新建"。
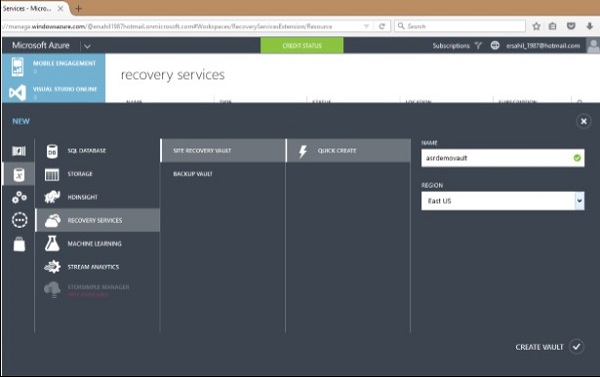
步骤 3 − 单击"数据服务"→"恢复服务"−>"Site Recovery Vault"→"快速创建"。
步骤 4 − 输入名称并选择区域。确保此保管库与虚拟机和网络所在的区域相同。
步骤 5 − 您将被重定向到以下屏幕。在以下屏幕上,您可以看到一个下拉菜单。如果展开下拉菜单,您将看到可以配置恢复的不同场景。
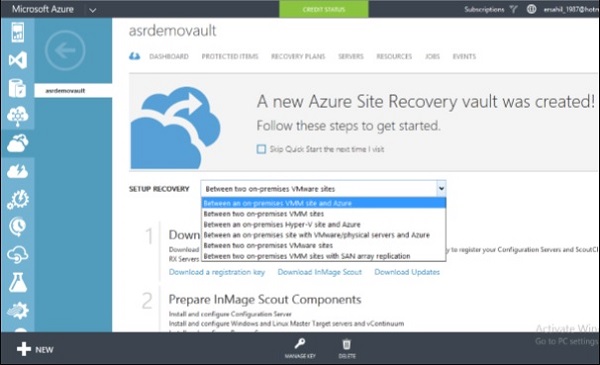
在这里,您必须根据组织的要求选择恢复场景。让我们详细讨论每个场景 −
在本地 VMM 站点和 Azure 之间
在此场景中,本地虚拟机被复制到 Azure。此本地资源的先决条件很少。
在 Windows Server 2012 R2 上运行的虚拟机服务器。
虚拟机服务器应至少有一个要保护的云。
云应至少有一个 VMM 主机组和 Hyper-V 主机服务器,或 Hyper-V 主机服务器上的集群和虚拟机。
设置站点恢复是一项非常有条理的任务。如果您尚未准备好上述所有先决条件,则在完成任务中的几个步骤后,您可能必须恢复原状。
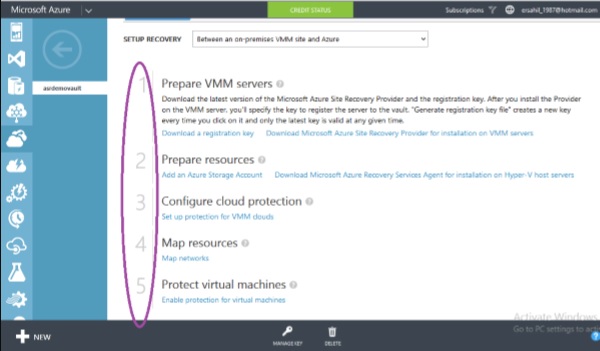
从下拉列表中选择此方案时,您必须按照上图中圈出的五个步骤进行操作。
本地 Hyper-V 站点与 Azure 之间
选择此选项是为了复制驻留在本地 Hyper-V 服务器上的虚拟机。当 Hyper-V 服务器正在运行但 VMM 不可用时,此选择是合适的。
先决条件(本地)
- 现场主机应为具有 Hyper-V 角色的 Windows Server 2012 R2。
- Hyper-V 应至少具有一台虚拟机。
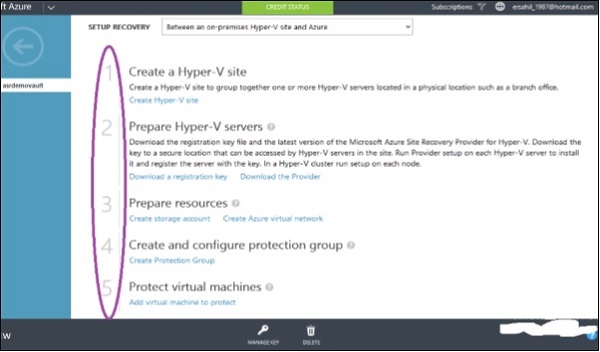
在具有 VMWare/物理服务器的本地站点和 Azure 之间
此方案将物理服务器复制到 Azure。当您需要复制驻留在您本地的 VMware 虚拟机时,您还必须从下拉列表中选择此选项。保护以各种方式完成,例如通过互联网复制数据。在开始部署之前,您必须了解以下术语。您将在此方案中设置站点恢复时配置以下服务器 −
进程服务器 − 受保护项目的数据首先发送到进程服务器,在那里进行缓存、压缩和加密。然后将数据发送到主目标服务器。
配置服务器 −该服务器是受保护项目、流程和主目标服务器之间的通信链接。
主目标服务器 −主目标服务器存储从受保护项目复制的数据。
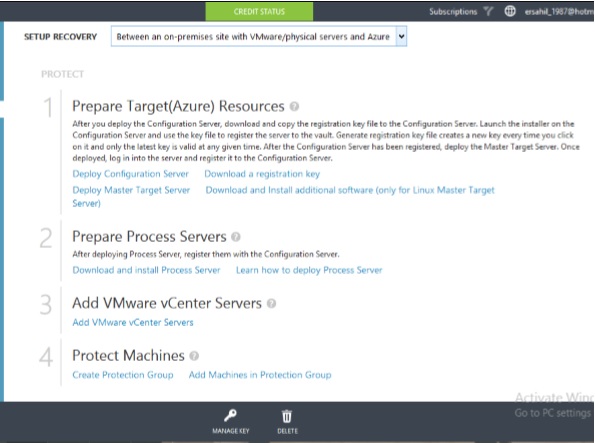
两个本地 VMWare 站点之间
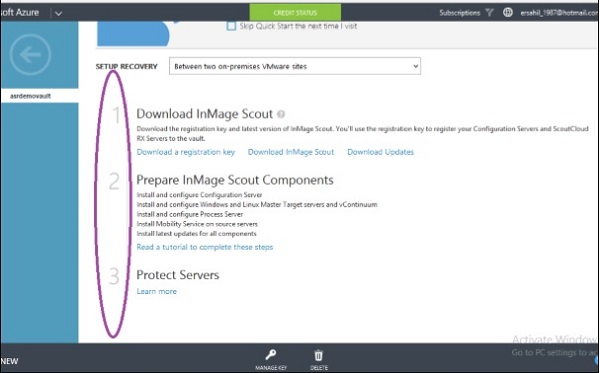
两个本地 VMM 站点和 SAN 阵列应用程序之间
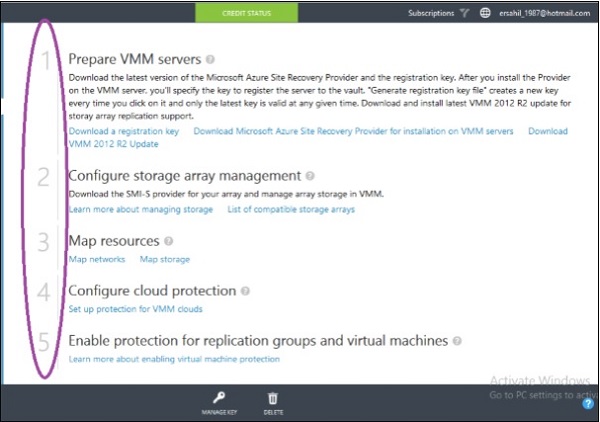
在此方案中,本地 VMM 站点被复制到另一个站点。该站点上的 Hyper-V 虚拟机通过基于存储阵列 (SAN) 的复制受到保护。如果组织拥有现有的 SAN 基础架构,则可以从此选项中受益。
先决条件
下图描述了部署此方案的先决条件。
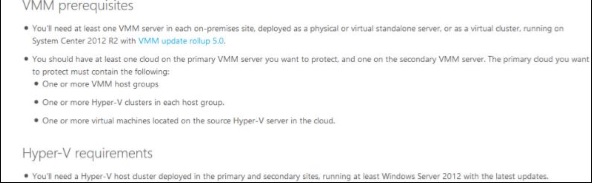
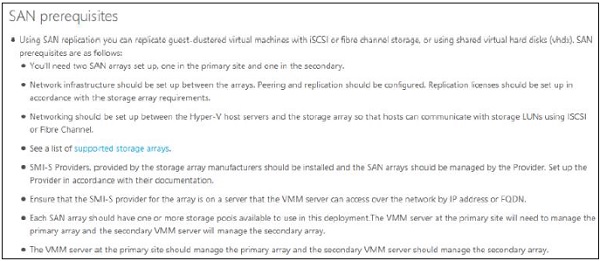
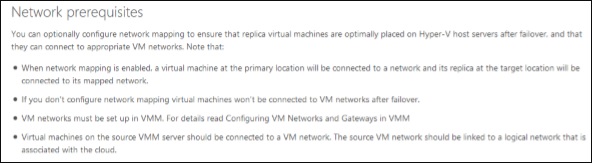
创建恢复计划
完成为所选方案之一设置站点恢复后,您必须在管理门户中创建恢复计划来协调恢复。
步骤 1 −在管理门户中,转到您正在使用的 Azure Site Recovery 保管库。
步骤 2 − 从顶部菜单中选择"恢复计划"。您将根据您选择的方案和在恢复保管库中注册的资源看到不同的选项。
步骤 3 − 您可以根据需要创建站点恢复的恢复计划。它还会告诉您任何先决条件任务,以防您错过流程中的任何步骤。
步骤 4 − 此处创建的自定义计划可以在故障转移时执行,以协调恢复。这些服务可以在辅助站点上提供。
Microsoft Azure - 健康监测
持续健康监测是 Azure Site Recovery 的功能之一。您不必专门订阅此功能。在上一章中,我们了解了如何针对不同场景配置 Azure Site Recovery。完成所有配置后,Hyper-V 恢复管理器将持续监测受保护资源实例的健康状况。此操作由 Hyper-V 恢复管理器从 Azure 远程完成。此过程包括收集用于恢复的虚拟机元数据。
Azure Site Recovery 中发生的事情是,会持续收集元数据以用于恢复。每次作为持续健康监测的功能传输数据时,数据始终是加密的,因此是安全可靠的。
数据在辅助站点上复制。在发生故障转移时,辅助站点可用。为了确保一切正常,可以进行测试故障转移。计划内和计划外故障转移是两种需要提供辅助站点的情况。计划内故障转移通常用于测试、维护等目的,而非计划内故障转移则发生在发生灾难时。无论是哪种故障转移,都会持续监控主站点上的虚拟机并收集元数据。因此,持续运行状况监控是一项确保辅助站点上的数据始终可用的功能。
除了备份和协调恢复之外,Azure Site Recovery 还会持续监控其所有资源实例的运行状况。
Microsoft Azure - 升级
假设我们的服务在 Azure 上运行良好。一段时间后,我们需要对已在运行的服务进行更改和升级。棘手的部分来了,有时升级会很顺利,有时您不知道是什么原因导致问题的。Windows Azure 已尝试解决这些问题。
更新云服务
应用程序代码可以在 Azure 管理门户中轻松更新。在继续之前,您需要一个服务包 (.cspkg) 和服务配置文件 (.cscfg)。
步骤 1 − 登录管理门户。
步骤 2 − 转到要更新的服务。
步骤 3 − 从顶部菜单中单击"实例",然后单击"更新"。将会弹出以下屏幕。
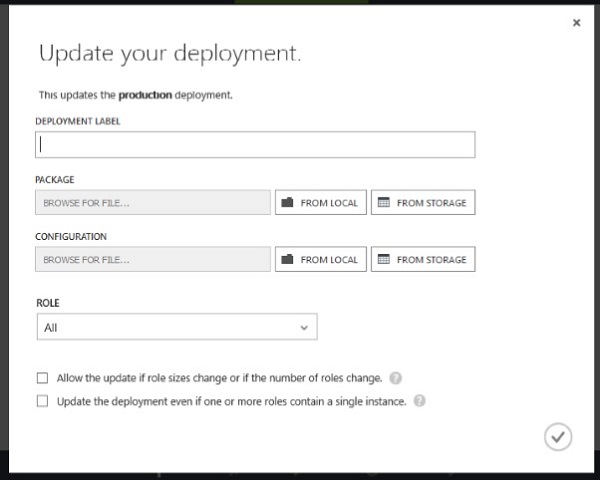
步骤 4 − 输入部署标签名称并上传 .cspkg 和 .cscfg 文件。
步骤 5 − 选择要更新的角色,如果要更新所有角色,请选择"全部"。
步骤 6 − 根据需要选中复选框,然后单击右侧的"箭头"。
VIP(虚拟 IP)交换
您可能会遇到需要更改服务架构的情况。Azure 提供了一种可以轻松处理升级的方法。有两种部署环境 - 生产和暂存。假设您的服务处于生产状态,但您可以在暂存环境中部署新版本。之后,您只需对其进行测试,如果一切正常,则可以将其与生产部署进行交换。在后台,生产和暂存部署的虚拟 IP 被交换,因此暂存变为生产,生产变为暂存。在交换过程中,服务不会中断。所有这些都是在服务无停机的情况下完成的。如果您需要,它还可以轻松回滚到较旧的生产版本。
步骤 1 − 登录管理门户。
步骤 2 − 转到服务。从顶部菜单中选择"实例"。您可以在以下屏幕中看到,此服务有两个实例。
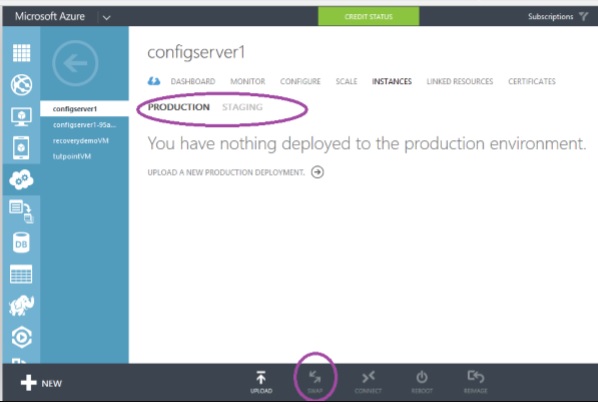
步骤 3 − 当您在暂存和生产中部署服务时,您将看到屏幕底部的"交换"已激活。 您只需单击该交换图标即可完成。
注意事项
- 如果每个部署的端点数量不同,则无法交换。
- 它不会更改服务的 IP 地址。

