Excel 高级数据分析 - 美观 Power View 报告
在本教程的前面几章中,您已经学习了如何使用 Power View 以交互方式分析数据。 每个 Power View 工作表又可以用作交互式报表。 为了使 Power View 报表更具吸引力,您可以选择 Power View 为您提供的任何主题、图表调色板、字体和背景颜色。
当您更改主题时,新主题将应用于报表中的所有 Power View 可视化效果。 此外,您可以添加背景图像、选择背景格式、格式化数字以及更改字体或文本大小。
报告布局定稿
与任何其他报告一样,您需要首先决定要报告的内容和最佳布局,以便突出显示重要的数据点。
假设您需要报告澳大利亚在水上运动中获得的奖牌的详细信息。 如您所知,详细信息包括水上项目、奖牌数和奖牌类型(金牌、银牌和铜牌)。
在这种情况下,您可以在报告中使用三个视图来最好地描述数据点 −
- 包含数据的矩阵 - 国家、运动和奖牌数。
- 包含数据的卡片——国家、运动、项目和奖牌数。
- 堆积条形图,包含深入到项目、奖牌和奖牌数的数据。
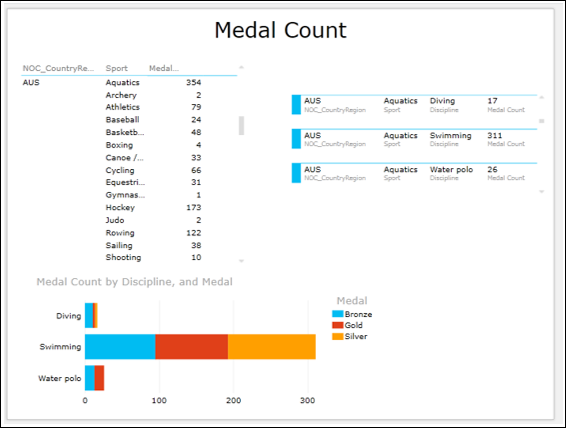
如您所见,矩阵和卡片中的数据是滚动的,这样 −
矩阵显示了澳大利亚所有运动和水上项目的详细信息,获得了 354 枚奖牌。
卡片展示澳大利亚 - 运动水上运动、跳水、游泳和水球以及每个项目的奖牌数。
堆积条形图按奖牌类型显示这三个项目的奖牌数。
现在报表布局已准备就绪,您可以开始使其更具吸引力。 但是,在此任务中您需要牢记两点 −
报告的外观应该基于受众(经理/最高管理层/客户)。
不要对不同的格式选项感到厌倦。 保持简单并突出显示需要注意的数据点。
在接下来的部分中,您将了解如何使用以下选项生成示例报告 −
- 选择背景。
- 选择主题。
- 更改字体。
- 更改文字大小。
选择背景
您可以为 Power View 报表设置背景色。 默认情况下,它是白色的。 您可以使用后台命令更改它。
- 单击功能区上的 POWER VIEW 选项卡。
- 单击主题组中的背景。
- 单击 Light1 中心渐变。 (您可以选择最适合您的报告的)。
背景颜色更改为所选颜色。
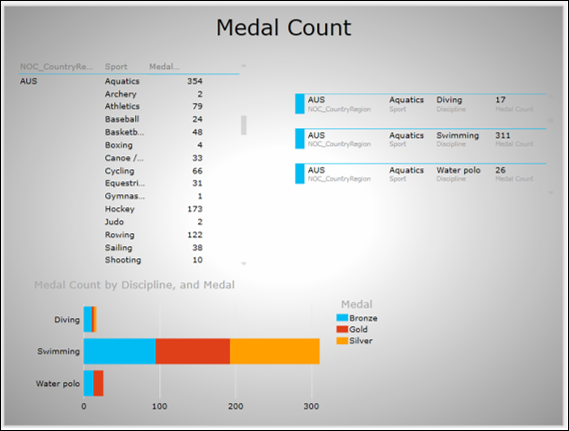
您甚至可以设置背景图片。 例如您可以放置公司徽标或公司设施的视图。
选择主题
Power View 支持多个主题。 选择适合您的报告如下 −
- 单击功能区上的 POWER VIEW 选项卡。
- 单击"主题"组中的"主题"。
您将有许多选项可供选择。 如果您不确定合适的显示器,只需试用一些显示器以了解显示器的外观。
- 点击主题 Aspect。
您的报告将显示在所选主题中。
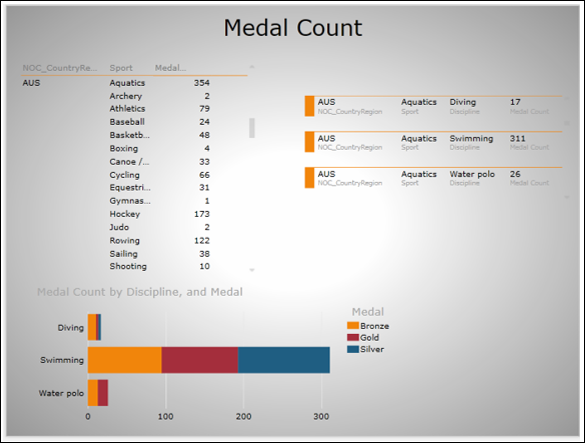
改变字体
如您所见,报告中的文字并不显眼。 您可以按如下方式更改字体 −
- 单击功能区上的 POWER VIEW 选项卡。
- 单击"主题"组中的"字体"。
- 在字体下拉列表中单击 Verdana。 (您可以选择最适合您报告的那个)。
接下来,使文本显示更大一些。
改变文字大小
改变文字大小如下 −
单击功能区上的 POWER VIEW 选项卡。
单击"主题"组中的"文字大小"。
点击下拉列表中的 150%。 (您可以选择最适合您报告的那个)。
调整矩阵中列的宽度。
调整报告中每个视图的大小。
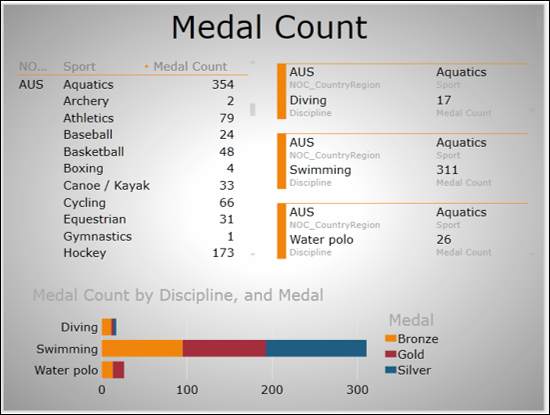
您的示例报告已准备就绪。

