Excel 高级数据分析 - 将数据导入 Excel
您可能必须使用来自各种来源的数据进行分析。 在 Excel 中,您可以从不同的数据源导入数据。 部分数据来源如下 −
- Microsoft Access Database
- Web Page
- Text File
- SQL Server Table
- SQL Server Analysis Cube
- XML File
您可以同时从数据库中导入任意数量的表。
从 Microsoft Access 数据库导入数据
我们将学习如何从 MS Access 数据库导入数据。 按照下面给出的步骤 −
步骤1 − 在 Excel 中打开一个新的空白工作簿。
步骤2 − 单击功能区上的"数据"选项卡。
步骤3 − 单击"获取外部数据"组中的来自 Access。 出现选择数据源对话框。
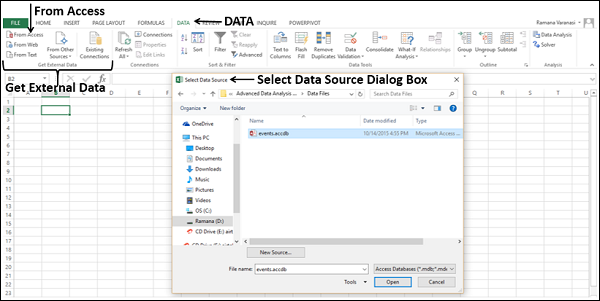
步骤4 − 选择要导入的 Access 数据库文件。 Access 数据库文件的扩展名为 .accdb。
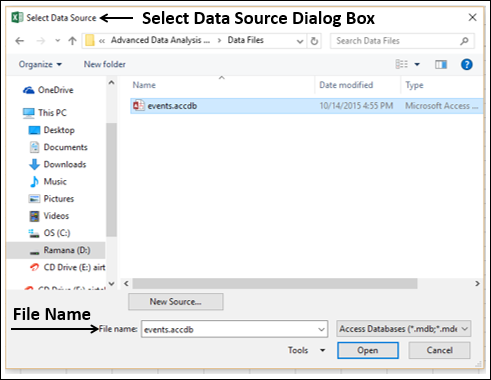
"选择表"对话框出现,显示在 Access 数据库中找到的表。 您可以一次导入数据库中的所有表,也可以根据您的数据分析需要只导入选定的表。
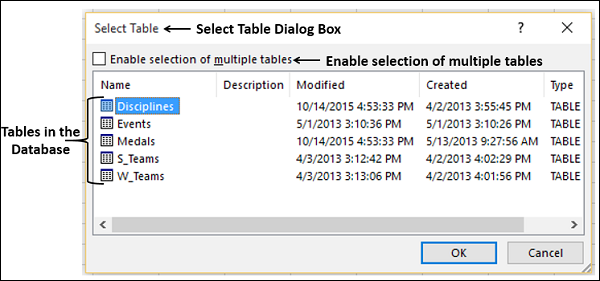
步骤5 − 选择启用多个表选择框并选择所有表。
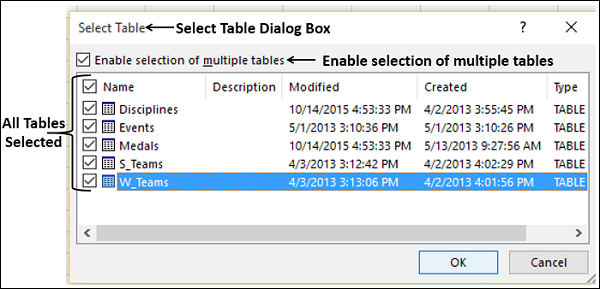
步骤6 − 单击确定。 出现导入数据对话框。
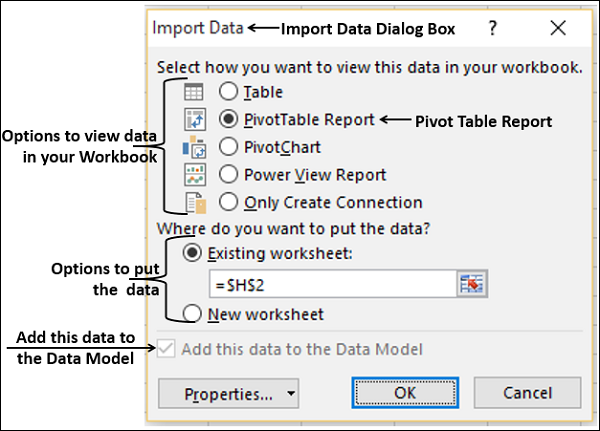
如您所见,您可以通过以下选项查看正在导入到工作簿中的数据 −
- 表格
- 数据透视表
- 数据透视图
- Power View 报告
您还有一个选项 - 仅创建连接。 此外,数据透视表默认处于选中状态。
Excel 还为您提供了将数据放入工作簿的选项 −
- 现有工作表
- 新建工作表
您会发现另一个被选中和禁用的复选框 - 将此数据添加到数据模型。 每当您将数据表导入工作簿时,它们都会自动添加到工作簿中的数据模型中。 您将在后面的章节中了解有关数据模型的更多信息。
您可以尝试每个选项来查看您正在导入的数据,并检查数据在您的工作簿中的显示方式 −
如果选择 Table,现有工作表选项将被禁用,New worksheet 选项将被选中,并且 Excel 会创建与从数据库中导入的表数一样多的工作表。 Excel 表格显示在这些工作表中。
如果您选择数据透视表,Excel 会将表格导入工作簿并创建一个空的数据透视表以分析导入表格中的数据。 您可以选择在现有工作表或新工作表中创建数据透视表。
导入数据表的Excel表格不会出现在工作簿中。 但是,您会在数据透视表字段列表中找到所有数据表,以及每个表中的字段。
如果您选择数据透视图,Excel 会将表格导入工作簿并创建一个空的数据透视图以显示导入表格中的数据。 您可以选择在现有工作表或新工作表中创建数据透视图。
导入数据表的Excel表格不会出现在工作簿中。 但是,您会在数据透视图字段列表中找到所有数据表,以及每个表中的字段。
如果您选择 Power View 报表,Excel 会将表导入工作簿并在新工作表中创建 Power View 报表。 您将在后面的章节中学习如何使用 Power View 报表分析数据。
导入数据表的Excel表格不会出现在工作簿中。 但是,您会在 Power View 报告字段列表中找到所有数据表,以及每个表中的字段。
如果您选择选项 - 仅创建连接,将在数据库和您的工作簿之间建立数据连接。 工作簿中没有表格或报表。 但是,导入的表默认添加到工作簿中的数据模型。
您需要根据您导入数据进行数据分析的意图,选择这些选项中的任何一个。 正如您在上面观察到的,无论您选择了哪个选项,数据都会导入并添加到您工作簿中的数据模型中。
从网页导入数据
有时,您可能必须使用网站上刷新的数据。 您可以将网站上表格中的数据导入 Excel。
步骤1 − 在 Excel 中打开一个新的空白工作簿。
步骤2 − 单击功能区上的"数据"选项卡。
步骤3 − 单击获取外部数据 组中的来自 Web。 新建 Web 查询 对话框出现。
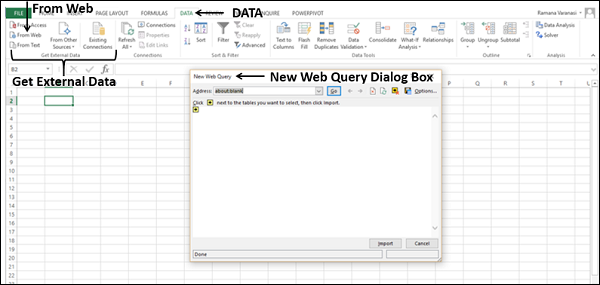
步骤4 − 在"地址"旁边的框中输入要从中导入数据的网站的 URL,然后单击"开始"。
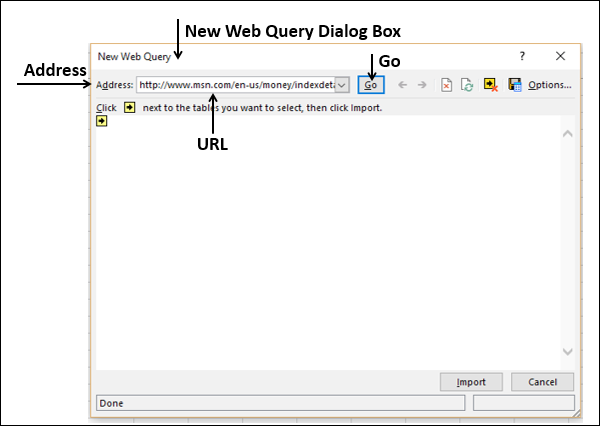
步骤5 − 网站上的数据出现。 可以导入的表格数据旁边会有黄色箭头图标。
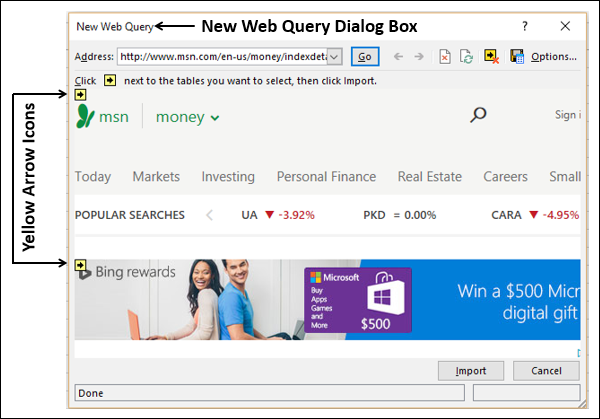
步骤6 − 单击黄色图标以选择要导入的数据。 这会将黄色图标变成带有复选标记的绿色框,如以下屏幕截图所示。
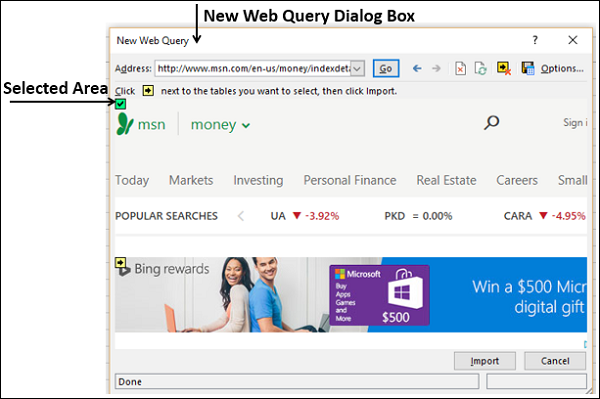
步骤7 − 选择所需内容后,单击"导入"按钮。
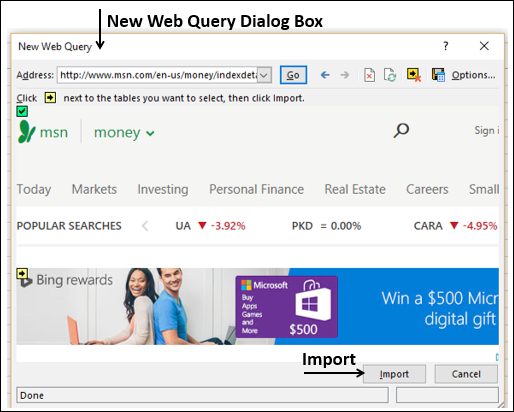
出现导入数据对话框。
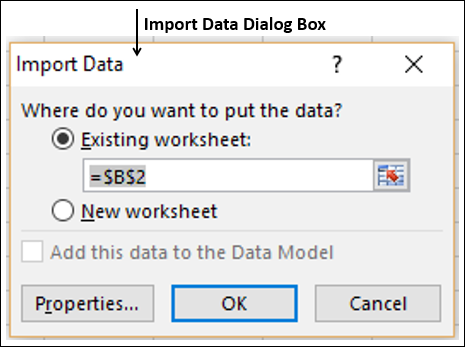
步骤8 − 指定要放置数据的位置,然后单击"确定"。
步骤9 − 安排数据以供进一步分析和/或展示。
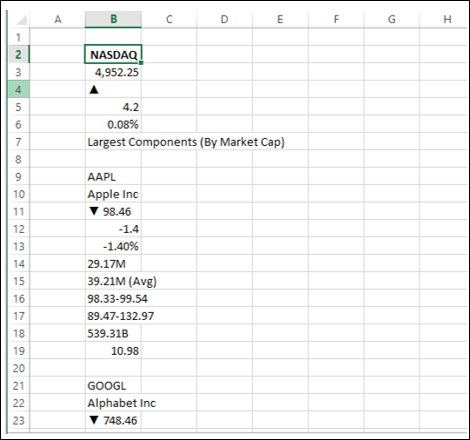
从网络复制粘贴数据
从网页获取数据的另一种方法是复制和粘贴所需数据。
步骤1 − 插入一个新的工作表。
步骤2 − 从网页复制数据并将其粘贴到工作表上。
步骤3 − 使用粘贴的数据创建一个表。
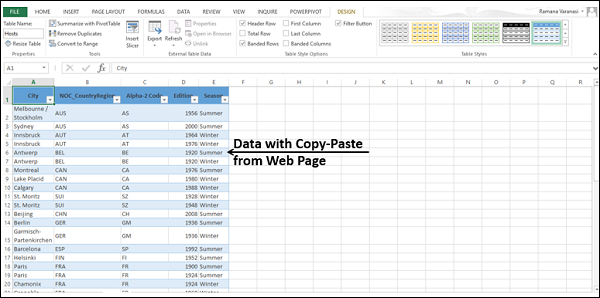
从文本文件导入数据
如果您在 .txt 或 .csv 或 .prn 文件中有数据,您可以从这些文件中导入数据,将它们视为文本 文件。 按照下面给出的步骤进行操作 −
步骤1 − 在 Excel 中打开一个新工作表。
步骤2 − 单击功能区上的"数据"选项卡。
步骤3 − 单击获取外部数据组中的来自文本。 出现导入文本文件对话框。
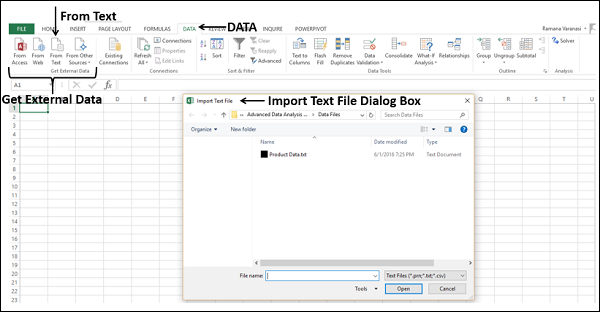
您可以看到接受.prn、.txt 和.csv 扩展名的文本文件。
步骤4 − 选择文件。 所选文件名出现在文件名框中。 "打开"按钮更改为"导入"按钮。
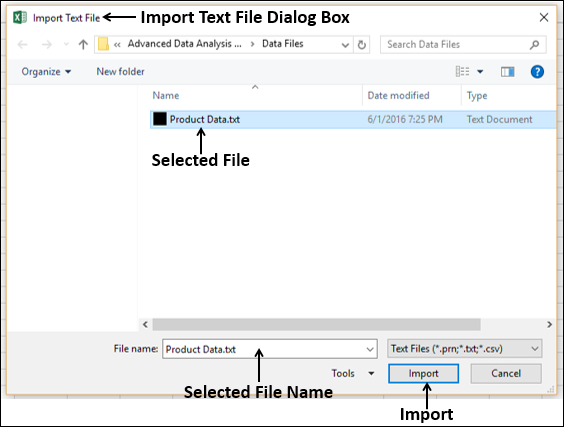
步骤5 − 单击导入按钮。 文本导入向导 - 第 1 步,共 3 步对话框出现。
步骤6 − 单击选项 Delimited 以选择文件类型,然后单击 Next。
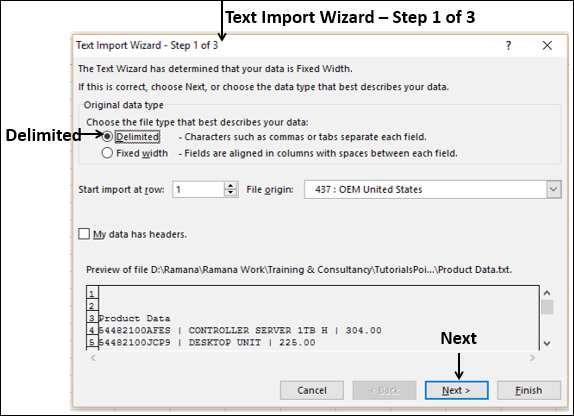
出现文本导入向导 – 第 2 步,共 3 步对话框。
步骤7 − 在分隔符下,选择其他。
步骤8 − 在其他旁边的框中,键入 | (这是您正在导入的文本文件中的分隔符)。
步骤9 − 单击下一步。
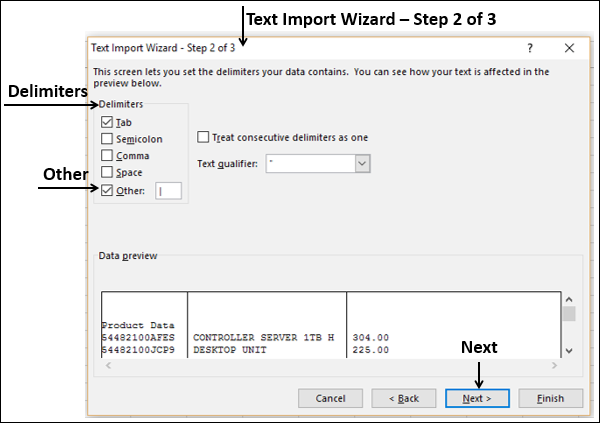
出现文本导入向导 – 第 3 步,共 3 步对话框。
步数10 − 在此对话框中,您可以为每一列设置列数据格式。
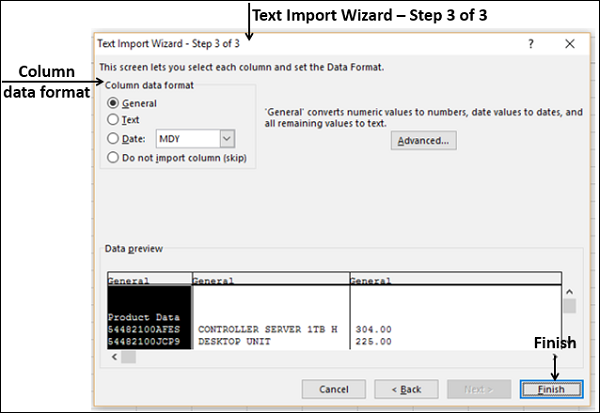
步骤11 − 完成列的数据格式化后,单击"完成"。 出现导入数据对话框。
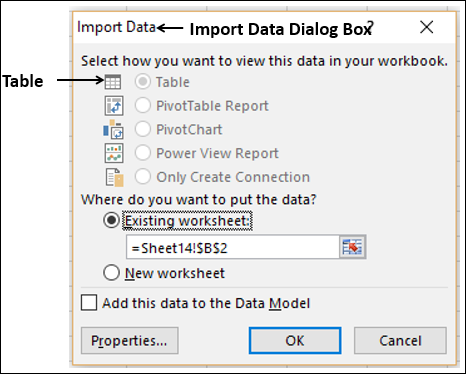
您将观察到以下内容 −
表格已被选中以供查看并且呈灰色。 在这种情况下,表格是您唯一的视图选项。
您可以将数据放在现有工作表或新工作表中。
您可以选择或不选择将此数据添加到数据模型复选框。
做出选择后单击"确定"。
数据出现在您指定的工作表上。 您已将数据从文本文件导入 Excel 工作簿。
从另一个工作簿导入数据
您可能必须使用其他 Excel 工作簿中的数据进行数据分析,但其他人可能会维护其他工作簿。
要从另一个工作簿获取最新数据,请与该工作簿建立数据连接。
步骤1 − 点击数据> 功能区上连接组中的连接。
出现工作簿连接对话框。
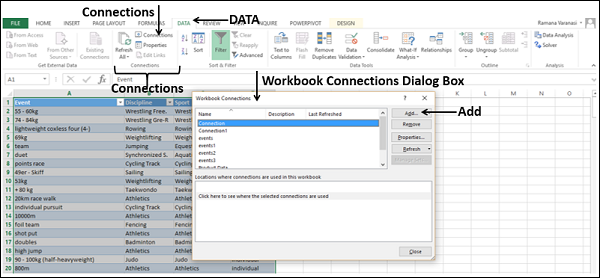
步骤2 − 单击"工作簿连接"对话框中的"添加"按钮。 出现现有连接对话框。
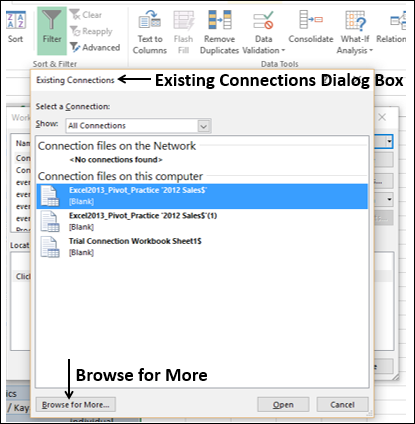
步骤3 − 单击浏览更多... 按钮。 出现选择数据源对话框。
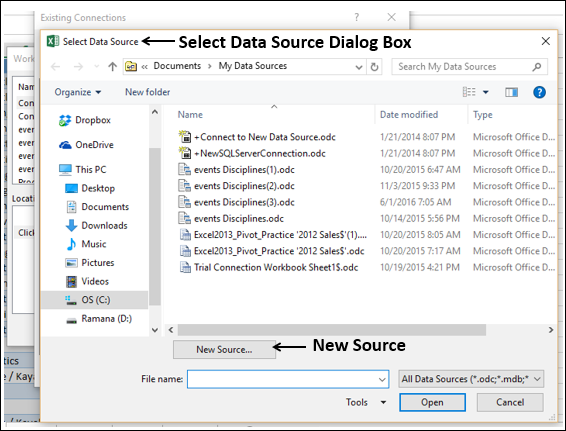
步骤4 − 单击新建源按钮。 出现数据连接向导对话框。
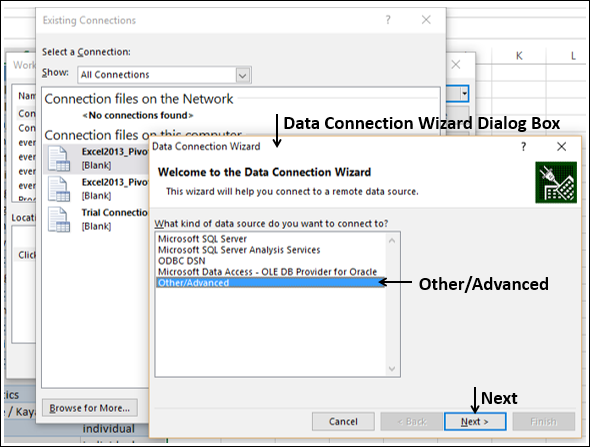
步骤5 − 在数据源列表中选择其他/高级,然后单击下一步。 出现数据链接属性对话框。
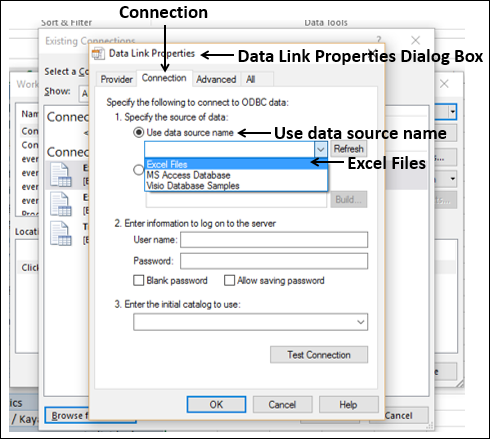
步骤6 − 设置数据链路属性如下 −
单击连接选项卡。
单击使用数据源名称。
单击向下箭头并从下拉列表中选择 Excel 文件。
单击"确定"。
出现选择工作簿对话框。
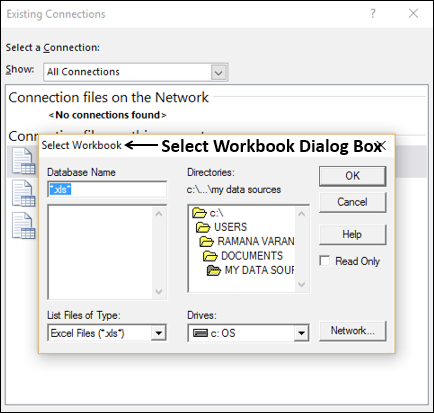
步骤7 − 浏览到要导入的工作簿所在的位置。 单击确定。
显示数据连接向导对话框,其中包含选择数据库和表。
注意 − 在这种情况下,Excel 将导入的每个工作表视为一个表。 表名称将是工作表名称。 因此,要获得有意义的表名,请适当地命名/重命名工作表。
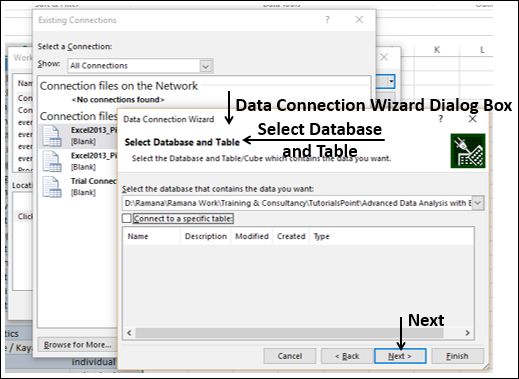
步骤8 − 点击下一步。 数据连接向导 对话框出现,其中包含保存数据连接文件并完成。
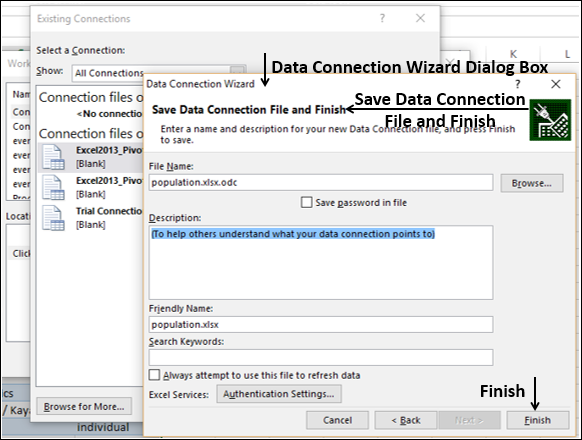
步骤9 − 单击完成按钮。 出现选择表对话框。
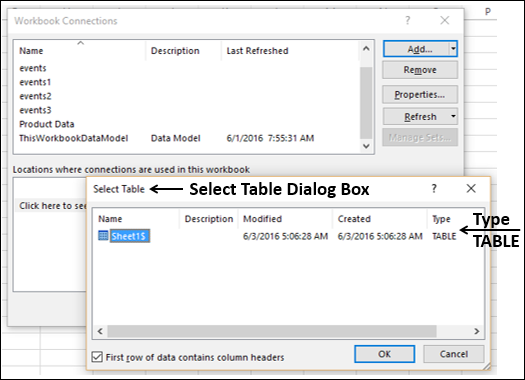
如您所见,Name 是作为 TABLE 类型导入的工作表名称。 单击"确定"。
将与您选择的工作簿建立数据连接。
从其他来源导入数据
Excel 为您提供了选择各种其他数据源的选项。 您可以通过几个步骤从中导入数据。
步骤1 − 在 Excel 中打开一个新的空白工作簿。
步骤2 − 单击功能区上的"数据"选项卡。
步骤3 − 单击"获取外部数据"组中的来自其他来源。
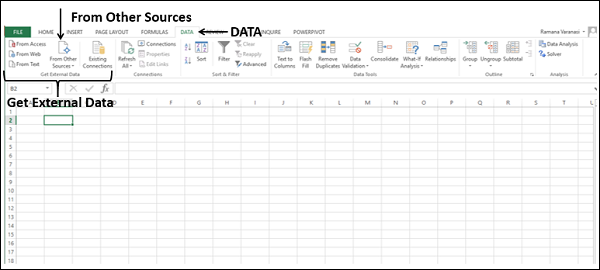
出现包含各种数据源的下拉列表。
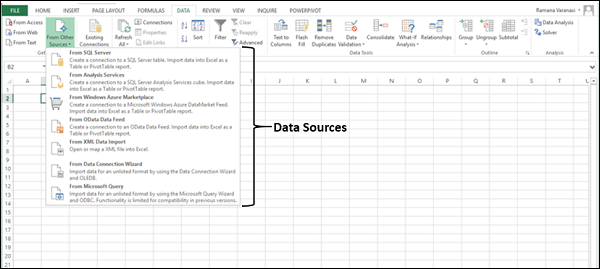
您可以将任何这些数据源中的数据导入 Excel。
使用现有连接导入数据
在前面的部分中,您已经与工作簿建立了数据连接。
现在,您可以使用该现有连接导入数据。
步骤1 − 单击功能区上的"数据"选项卡。
步骤2 − 单击获取外部数据组中的现有连接。 出现现有连接对话框。
步骤3 − 选择要从中导入数据的连接,然后单击"打开"。
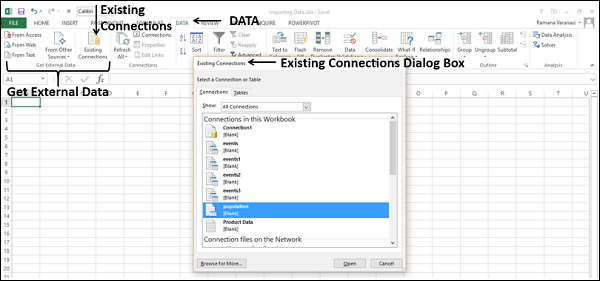
重命名数据连接
如果您工作簿中的数据连接具有有意义的名称以便于理解和定位,这将很有用。
步骤1 − 转到数据> 功能区上的连接。 出现工作簿连接对话框。
步骤2 − 选择要重命名的连接,然后单击"属性"。
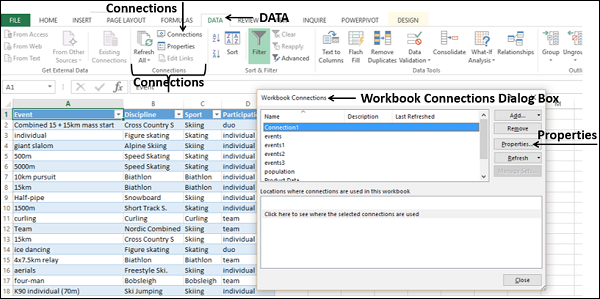
出现连接属性对话框。 当前名称出现在"连接名称"框中 −
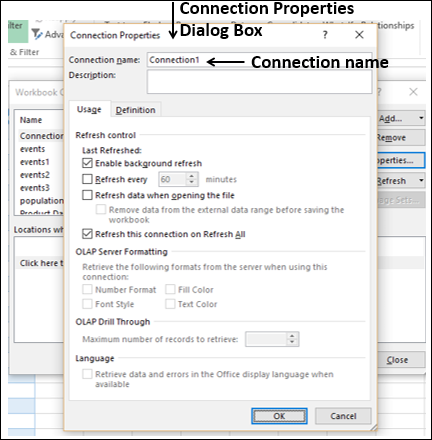
步骤3 − 编辑连接名称并单击确定。 数据连接将具有您提供的新名称。
刷新外部数据连接
当您将 Excel 工作簿连接到外部数据源时,如您在上述部分中所见,您希望使工作簿中的数据保持最新,以反映不时对外部数据源所做的更改。
您可以通过刷新与这些数据源建立的数据连接来完成此操作。 每当您刷新数据连接时,您都会看到来自该数据源的最新数据更改,包括任何新的、修改的或已删除的数据。
您可以只刷新选定的数据,也可以一次刷新工作簿中的所有数据连接。
步骤1 − 单击功能区上的"数据"选项卡。
步骤2 − 单击"连接"组中的全部刷新。
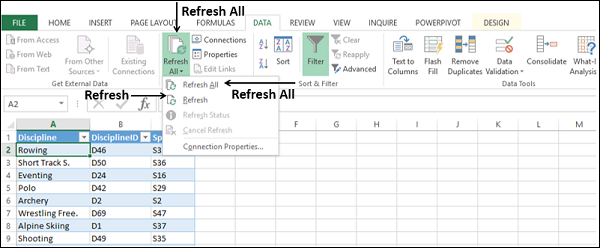
如您所见,下拉列表中有两个命令——刷新和全部刷新。
如果您点击刷新,您工作簿中的选定数据会更新。
如果您单击全部刷新,您工作簿的所有数据连接都会更新。
更新工作簿中的所有数据连接
您的工作簿可能有多个数据连接。 您需要不时更新它们,以便您的工作簿可以访问最新数据。
步骤1 − 单击表格中包含导入数据文件链接的任意单元格。
步骤2 − 单击功能区上的数据选项卡。
步骤3 − 单击"连接"组中的"全部刷新"。
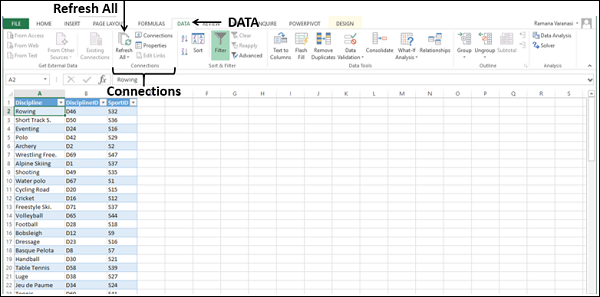
步骤4 − 从下拉列表中选择全部刷新。 工作簿中的所有数据连接都将更新。
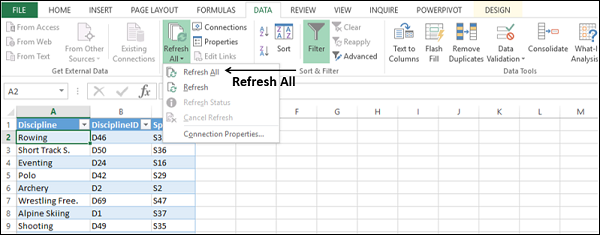
打开工作簿时自动刷新数据
您可能希望在打开工作簿时访问来自工作簿数据连接的最新数据。
步骤1 − 单击表格中包含导入数据文件链接的任意单元格。
步骤2 − 单击"数据"选项卡。
步骤3 − 单击"连接"组中的"连接"。
工作簿连接对话框出现。
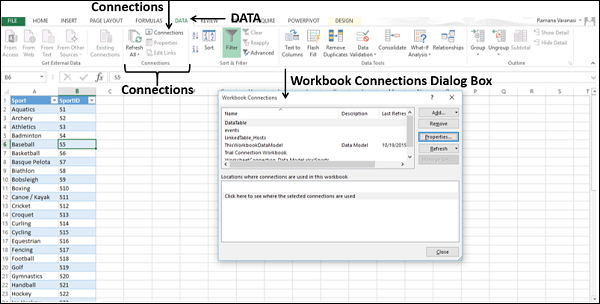
步骤4 − 单击属性按钮。 出现"连接属性"对话框。
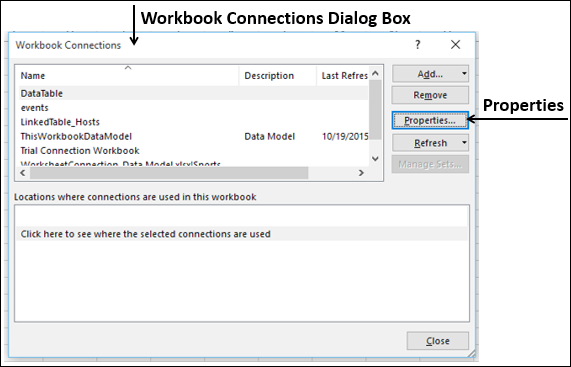
步骤5 − 单击"使用情况"选项卡。
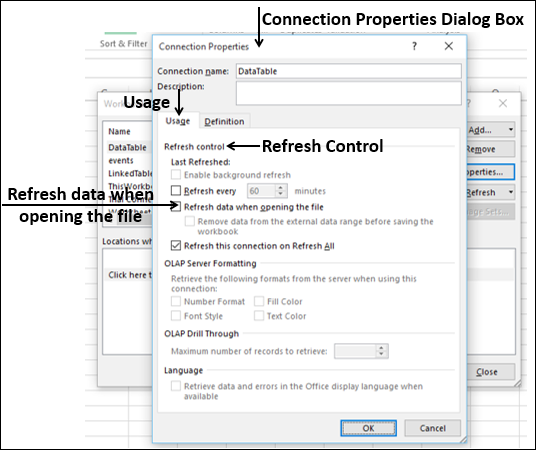
步骤6 − 选中选项 - 打开文件时刷新数据。
您还有另一个选择 - 在保存工作簿之前从外部数据范围中删除数据。 您可以使用此选项保存包含查询定义但不包含外部数据的工作簿。
步骤7 − 单击确定。 每当您打开工作簿时,最新数据将加载到您的工作簿中。
定期自动刷新数据
您可能会长时间打开工作簿。 在这种情况下,您可能希望在没有任何干预的情况下定期刷新数据。
步骤1 − 单击表格中包含导入数据文件链接的任意单元格。
步骤2 − 单击功能区上的数据选项卡。
步骤3 − 单击"连接"组中的"连接"。
工作簿连接对话框出现。
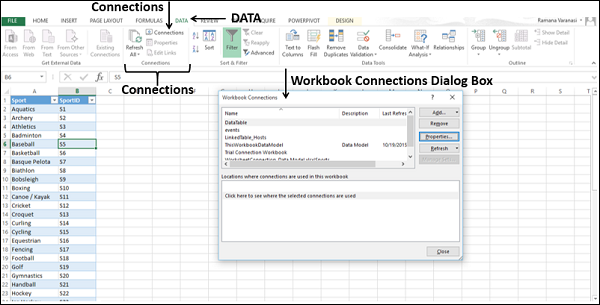
步骤4 − 单击"属性"按钮。
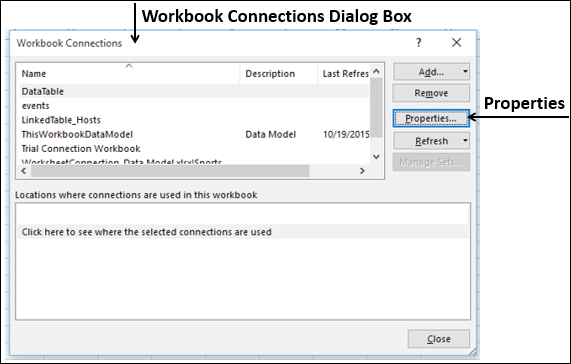
出现"连接属性"对话框。 设置属性如下 −
点击使用标签。
选中刷新间隔选项。
输入 60 作为每次刷新操作之间的分钟数,然后单击"确定"。
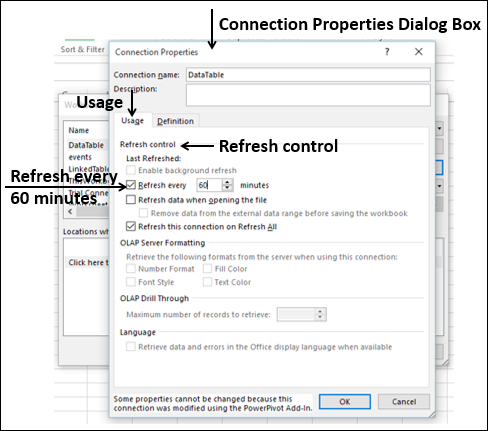
您的数据将每 60 分钟自动刷新一次。 (即每隔一小时)。
启用后台刷新
对于非常大的数据集,请考虑运行后台刷新。 这会将 Excel 的控制权返回给您,而不是让您等待几分钟或更长时间才能完成刷新。 在后台运行查询时可以使用此选项。 但是,在此期间,您无法对任何为数据模型检索数据的连接类型运行查询。
单击表格中包含导入数据文件链接的任何单元格。
单击"数据"选项卡。
单击"连接"组中的"连接"。 出现"工作簿连接"对话框。
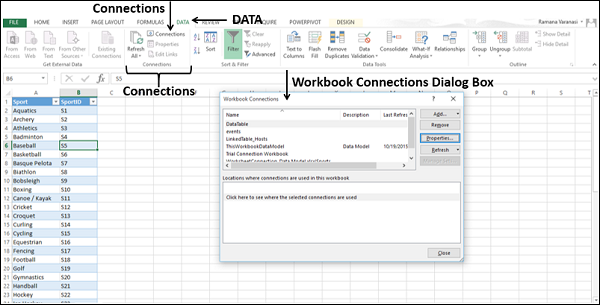
单击"属性"按钮。
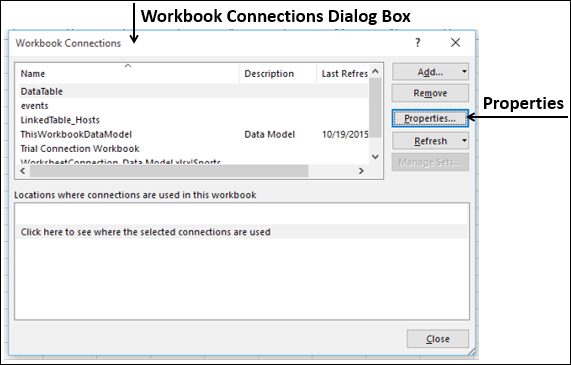
出现"连接属性"对话框。 单击使用选项卡。 出现刷新控制选项。
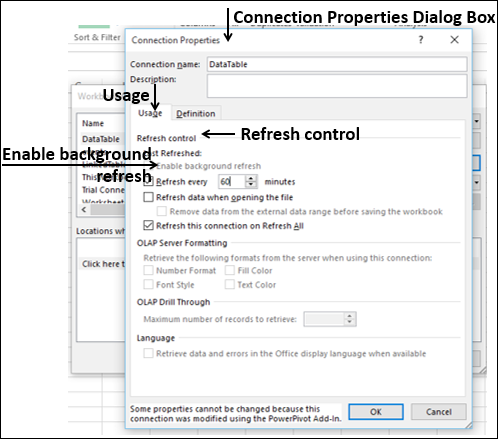
- 点击启用后台刷新。
- 点击确定。 为您的工作簿启用了后台刷新。

