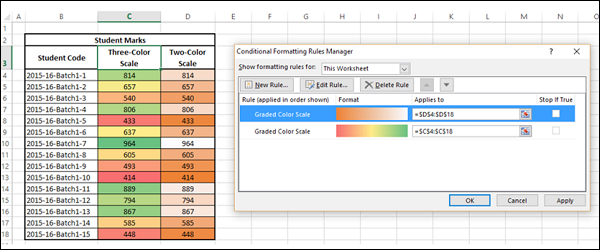Excel 数据分析 - 条件格式
在 Microsoft Excel 中,您可以使用条件格式 进行数据可视化。 您必须根据单元格范围的内容指定单元格范围的格式。 满足指定条件的单元格将按照您定义的格式进行格式化。
示例
在包含一组销售人员上一季度销售数据的范围内,您可以突出显示那些代表达到定义目标(例如 $2500)的单元格。
您可以将条件设置为人员 >= $2500 的总销售额,并指定颜色代码绿色。 Excel 检查范围内的每个单元格以确定是否满足您指定的条件,即该人的总销售额 >= $2500。
Excel 将应用您选择的格式,即对满足条件的所有单元格应用绿色。 如果单元格的内容不满足条件,则单元格的格式保持不变。 结果符合预期,只有达到目标的销售人员,单元格以绿色突出显示——分析结果的快速可视化。
您可以通过指定规则来指定任意数量的格式化条件。 您可以从中选择符合您条件的规则
- 突出显示单元格规则
- 顶部/底部规则
您也可以定义自己的规则。 你可以 −
- 添加规则
- 清除现有规则
- 管理定义的规则
此外,您在 Excel 中有多种格式设置选项,您可以选择适合您的数据可视化的选项 −
- 数据条
- 色阶
- 图标集
条件格式已在 Excel 2007、Excel 2010、Excel 2013 版本中得到提升。您在本章中找到的示例来自 Excel 2013。
在以下部分中,您将了解条件格式设置规则、格式设置选项以及如何使用规则。
高亮单元格规则
您可以使用突出显示单元格规则为内容满足以下任一条件的单元格分配格式 −
- 给定数值范围内的数字 −
- 大于
- 小于
- 之间
- 等于
- 包含给定文本字符串的文本。
- 发生在相对于当前日期的给定日期范围内的日期 −
- 昨天
- 今天
- 明天
- 在过去 7 天内
- 上周
- 本周
- 下周
- 上个月
- 这个月
- 下个月
- 重复或唯一的值。
按照步骤有条件地格式化单元格 −
选择要有条件格式化的范围。
单击主页 选项卡下样式 组中的条件格式。
点击下拉菜单中的突出显示单元格规则。
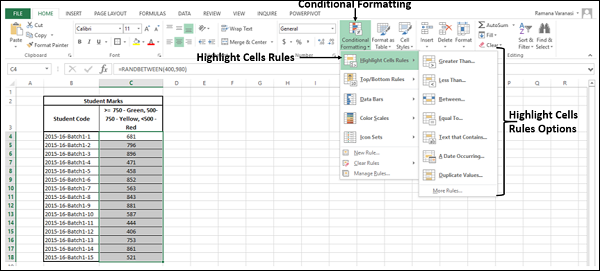
单击 大于 并指定 >750。 选择绿色。
单击小于 并指定 < 500。 选择红色。
点击 Between 并指定 500 和 750。选择黄色。
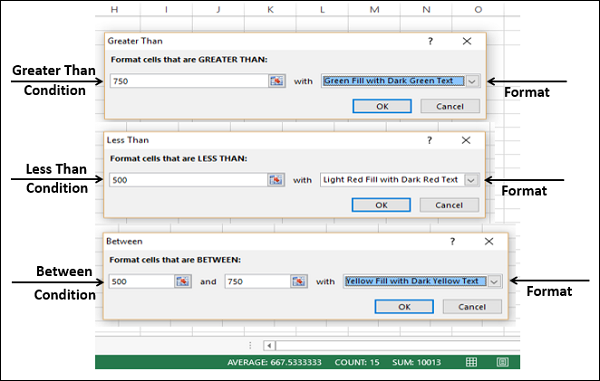
数据将根据给定的条件和相应的格式突出显示。
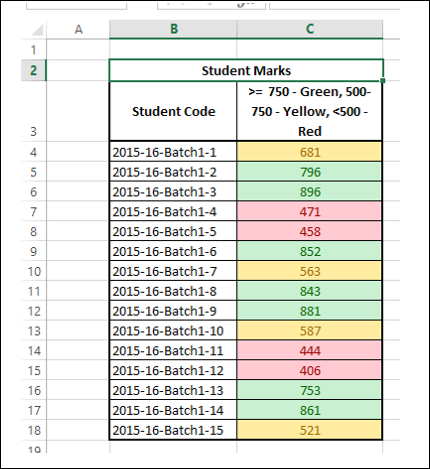
顶部/底部规则
您可以使用顶部/底部规则为内容满足以下任一条件的单元格分配格式 −
前 10 项 − 排在前 N 的单元格,其中 1 <= N <= 1000。
前 10% − 排名前 n% 的单元格,其中 1 <= n <= 100。
后 10 项 − 排在后 N 的单元格,其中 1 <= N <= 1000。
后 10% − 排在最后 n% 的单元格,其中 1 <= n <= 100。
高于平均水平 − 高于所选范围平均值的单元格。
低于平均水平 − 低于所选范围平均值的单元格。
按照下面给出的步骤分配顶部/底部规则。
选择要有条件格式化的范围。
单击主页 选项卡下样式 组中的条件格式。
从下拉菜单中点击顶部/底部规则。 顶部/底部规则选项出现。
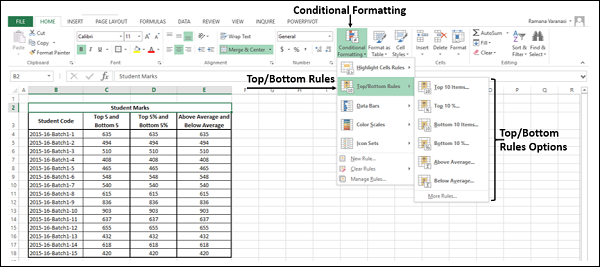
单击前十项并指定 5。选择绿色。
单击后十项并指定 5。选择红色。
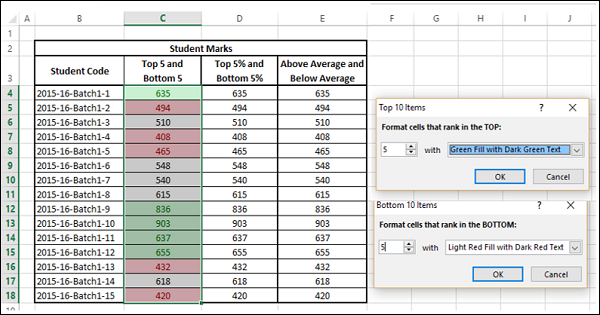
数据将根据给定的条件和相应的格式突出显示。
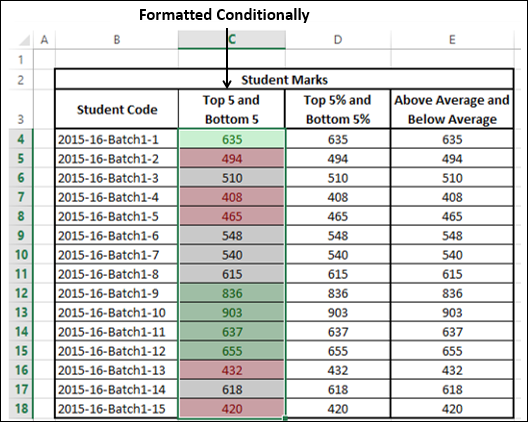
重复上面给出的前三个步骤。
点击前 10% 并指定 5。选择绿色。
点击后 10% 并指定 5。选择红色。
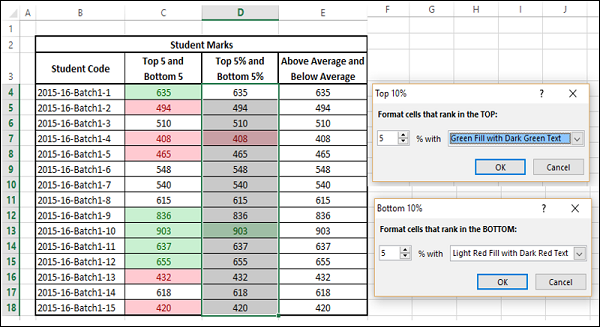
数据将根据给定的条件和相应的格式突出显示。
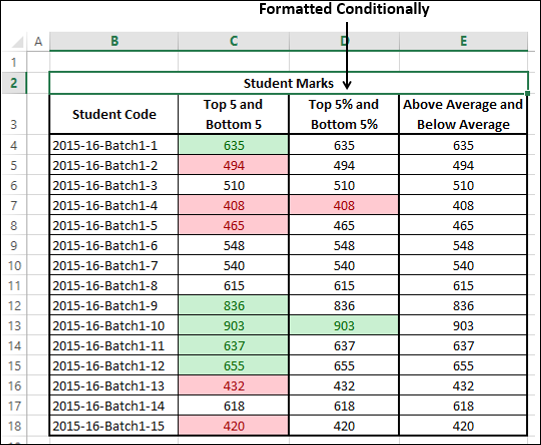
重复上面给出的前三个步骤。
点击高于平均水平。 选择绿色。
点击低于平均值。 选择红色。
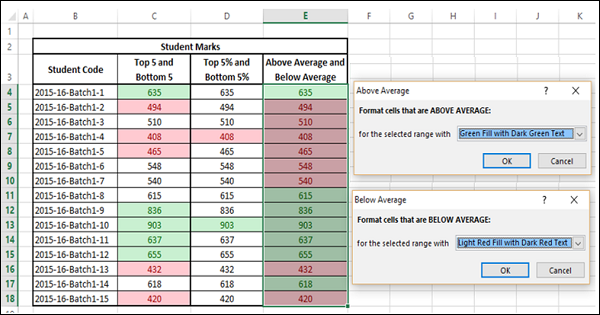
数据将根据给定的条件和相应的格式突出显示。
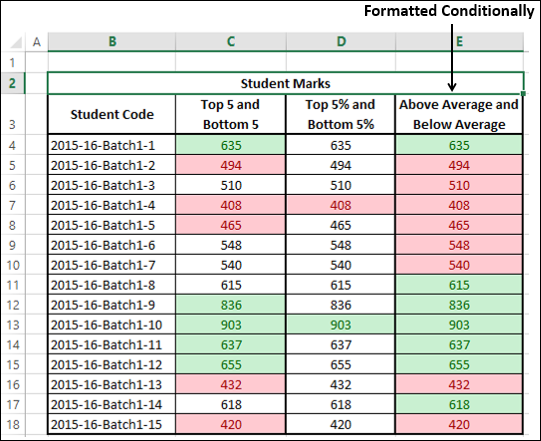
数据条
您可以使用彩色数据条 来查看单元格中相对于其他单元格中值的值。 数据条的长度表示单元格中的值。 较长的条表示较高的值,较短的条表示较低的值。 您可以为数据栏选择六种纯色 - 蓝色、绿色、红色、黄色、浅蓝色和紫色。
当您有大量数据时,数据条有助于可视化较高、较低和中间值。 示例 - 特定月份各地区的日间温度。 您可以使用渐变填充颜色条来可视化单元格中相对于其他单元格中的值的值。 您可以为数据栏选择六种渐变颜色——蓝色、绿色、红色、黄色、浅蓝色和紫色。
有条件地选择要格式化的范围。
单击主页 选项卡下样式 组中的条件格式。
点击下拉菜单中的数据栏。 渐变填充选项和填充选项出现。
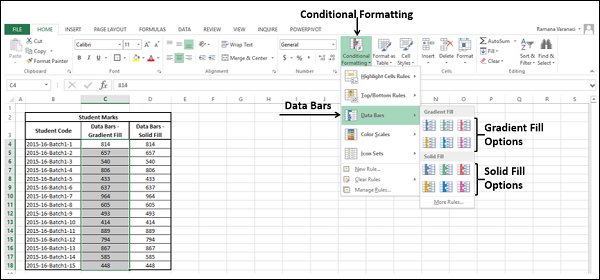
单击渐变填充选项中的蓝色数据栏。
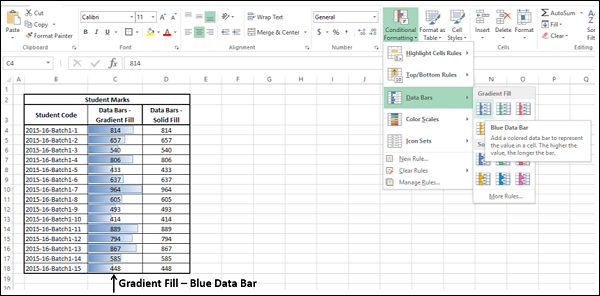
重复前三个步骤。
单击实体填充选项中的蓝色数据栏。
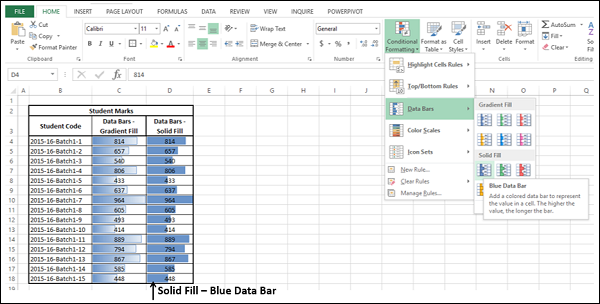
您还可以设置数据条的格式,使数据条从单元格中间开始,负值向左延伸,正值向右延伸。
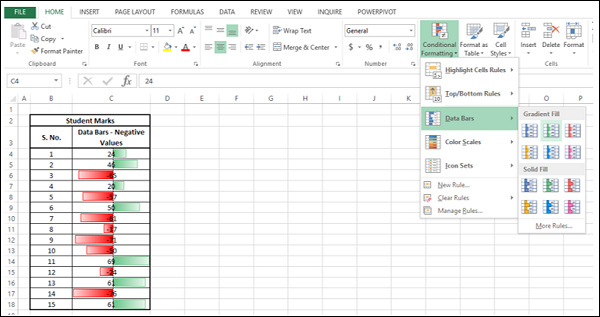
色阶
您可以使用色阶 来查看给定范围内一个单元格中相对于其他单元格中值的值。 与突出显示单元格规则 的情况一样,色阶使用单元格阴影来显示单元格值的差异。 颜色渐变将应用于一系列单元格。 颜色表示每个单元格值在该范围内的位置。
你可以选择 −
- 三色标 −
- 绿色 - 黄色 - 红色色标
- 红色 – 黄色 – 绿色色标
- 绿色 - 白色 - 红色色标
- 红色 – 白色 – 绿色色标
- 蓝色 – 白色 – 红色色标
- 红色 – 白色 – 蓝色色阶
- 双色标
-
- 白色 - 红色色标
- 红色 - 白色色标
- 绿色 – 白色色标
- 白色 - 绿色色标
- 绿色 - 黄色色标
- 黄色 – 绿色色标
按照下面给出的步骤 −
选择要进行条件格式化的范围。
单击主页 选项卡下样式 组中的条件格式。
点击下拉菜单中的色阶。 出现色阶选项。
点击绿色 - 黄色 - 红色色阶。
数据将根据所选范围内的绿色 - 黄色 - 红色色标突出显示。
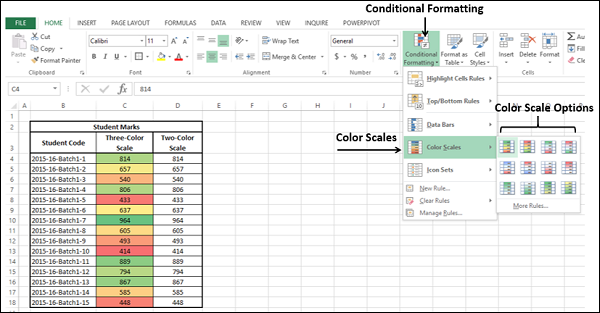
- 重复前三个步骤。
- 点击绿色 - 白色色标。
数据将根据所选范围内的绿色 - 白色色标突出显示。
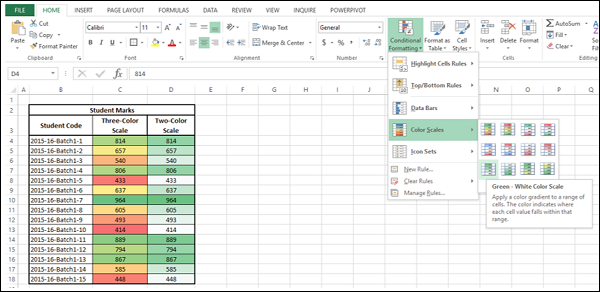
图标集
您可以使用图标集来可视化数值差异。 以下图标集可用 −
如您所见,一个图标集由三到五个符号组成。 您可以定义条件以将图标与单元格范围内的每个值相关联。 例如,红色向下箭头代表小数字,绿色向上箭头代表大数字,黄色水平箭头代表中间值。
选择要有条件格式化的范围。
单击主页 选项卡下样式 组中的条件格式。
点击下拉菜单中的图标集。 出现图标集选项。
点击彩色的三个箭头。
根据所选范围内的值,彩色箭头出现在数据旁边。
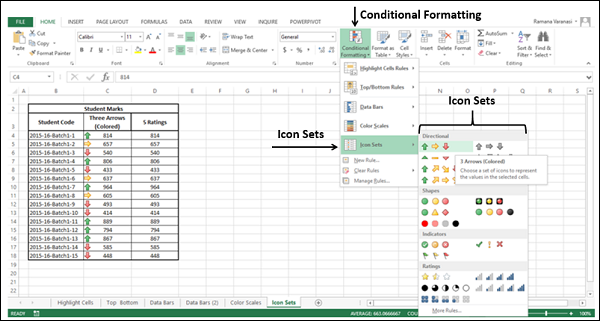
重复前三个步骤。 出现图标集选项。
选择 5 个评级。 根据所选范围内的值,评级图标显示在数据旁边。
新规则
您可以使用新规则创建您自己的公式,作为按照您定义的方式设置单元格格式的条件。
新规则有两种使用方式 −
使用下拉菜单中的新规则选项
在管理规则对话框中使用新建规则按钮
使用下拉菜单中的新规则选项
选择要进行条件格式化的范围。
单击主页 选项卡下样式 组中的条件格式。
从下拉菜单中点击新建规则。
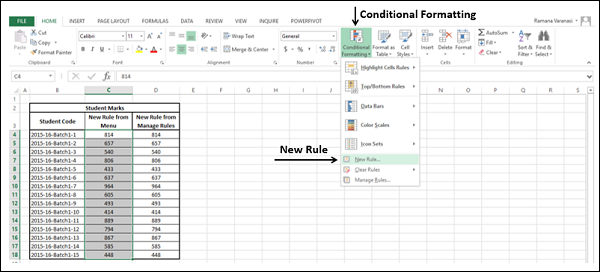
出现新建格式规则对话框。
从"选择规则类型"框中,选择"使用公式确定要设置格式的单元格"。 编辑规则说明框出现。
在该公式为 TRUE 的值的单元格键入公式。
单击格式按钮,然后单击确定。
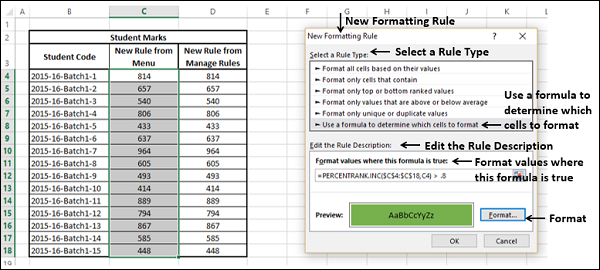
包含公式为 TRUE 的值的单元格按照定义进行格式化。
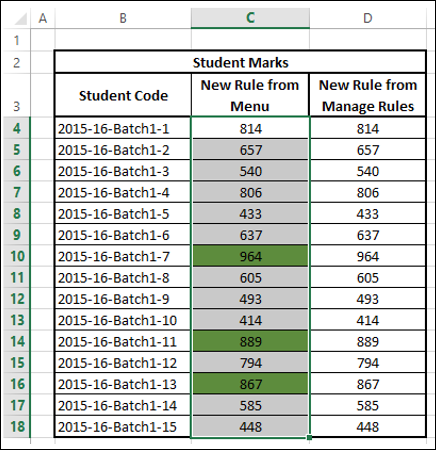
在管理规则对话框中使用新规则按钮
选择要有条件格式化的范围。
单击主页 选项卡下样式 组中的条件格式。
点击下拉菜单中的管理规则。
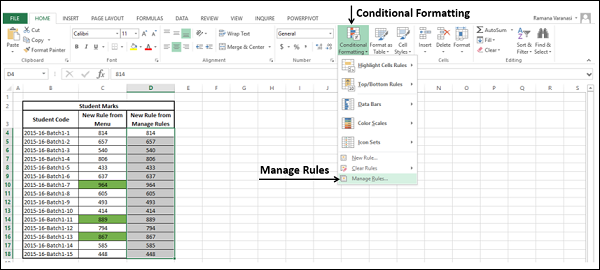
出现条件格式规则管理器对话框。
点击新建规则按钮。
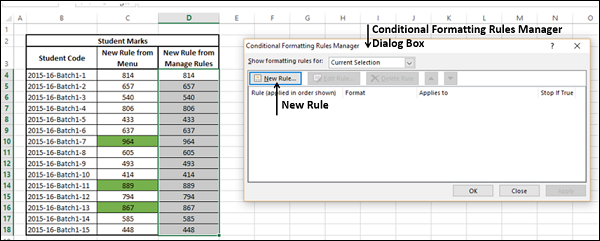
出现新建格式规则对话框。
重复上面给出的步骤来定义您的公式和格式。
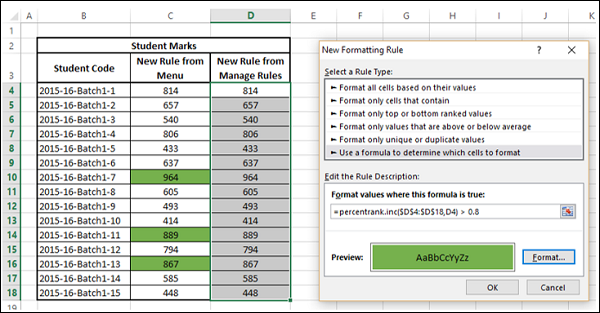
出现条件格式规则管理器对话框,突出显示已定义的新规则。 点击应用按钮。
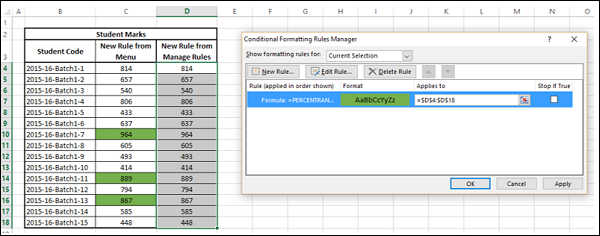
包含公式为 TRUE 的值的单元格按照定义进行格式化。
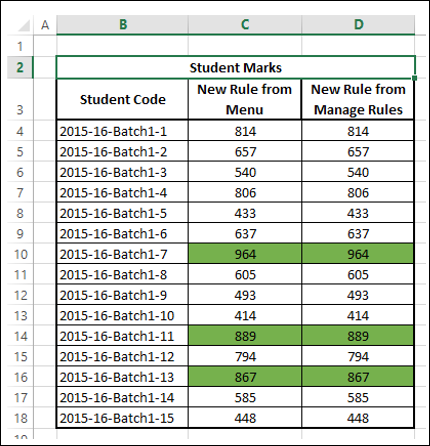
清除规则
您可以清除规则以删除您为其创建的所有条件格式
- 选定的单元格
- 当前工作表
- 选定的表格
- 选定的数据透视表
按照给定的步骤 −
选择范围/单击工作表/单击需要删除条件格式规则的表 > 数据透视表。
点击主页标签下样式组中的条件格式。
点击下拉菜单中的清除规则。 出现清除规则选项。
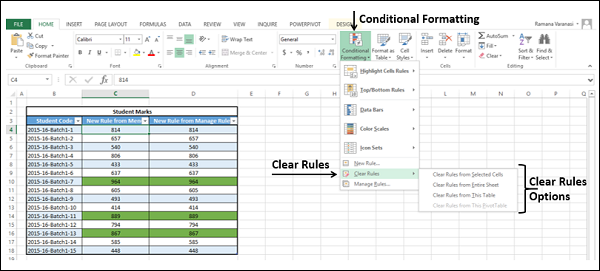
选择适当的选项。 条件格式从范围/工作表/表格/数据透视表中清除。
管理规则
您可以从条件格式规则管理器窗口管理规则。 您可以查看当前选择、整个当前工作表、工作簿中的其他工作表或工作簿中的表格或数据透视表的格式设置规则。
点击主页标签下样式组中的条件格式。
点击下拉菜单中的管理规则。
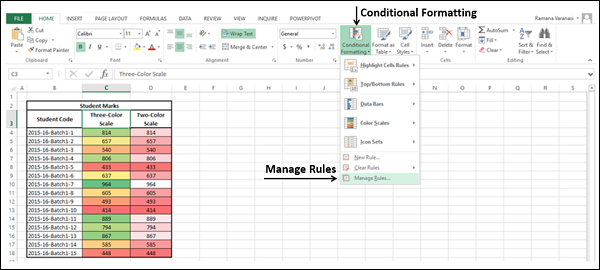
出现条件格式规则管理器对话框。
单击显示当前选择的格式设置规则旁边的列表框中的箭头,出现此工作表和其他工作表、表格、数据透视表(如果存在条件格式设置规则)。
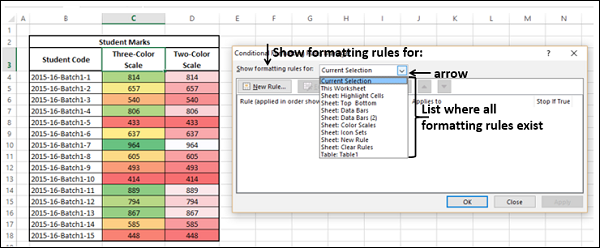
从下拉列表中选择此工作表。 当前工作表上的格式规则按照它们将被应用的顺序出现。 您可以使用向上和向下箭头更改此顺序。
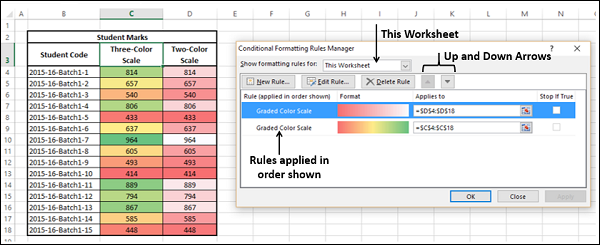
您可以添加新规则、编辑规则和删除规则。
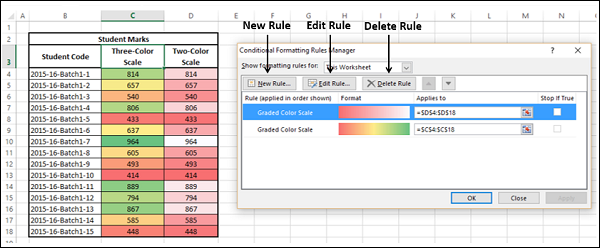
您已经在前面的部分中看到了新规则。 您可以通过选择规则并单击删除规则 来删除规则。 突出显示的规则已删除。
要编辑规则,请选择规则并单击编辑规则。 出现编辑格式规则对话框。
你可以
选择规则类型
编辑规则说明
编辑格式
完成更改后,单击"确定"。
规则的更改将反映在条件格式规则管理器 对话框中。 点击应用。
数据将根据修改后的条件格式规则突出显示。