Excel 数据分析 - 公式审核
您可能想要检查公式的准确性或找出错误的来源。 Excel 公式审核命令为您提供了一种简单的方法来查找
- 哪些单元格参与了活动单元格中公式的计算。
- 哪些公式引用了活动单元格。
这些发现通过箭头线以图形方式显示,使可视化变得容易。 您可以使用单个命令显示活动工作表中的所有公式。 如果您的公式引用不同工作簿中的单元格,请同时打开该工作簿。 Excel 无法转到未打开的工作簿中的单元格。
设置显示选项
您需要检查您正在使用的工作簿的显示选项是否设置正确。
- 单击 文件 > 选项。
- 在"Excel 选项"对话框中,单击"高级"。
- 在工作簿的显示选项中 −
- 选择工作簿。
- 检查是否在"对象"下显示"全部"已选中。
- 对您正在审核的所有工作簿重复此步骤。
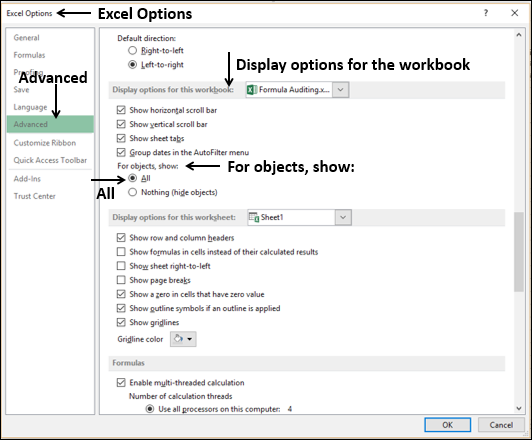
追踪先例
前导单元格是活动单元格中公式引用的那些单元格。
在下面的示例中,活动单元格是 C2。 在 C2 中,您有公式 =B2*C4。
B2 和 C4 是 C2 的先行单元格。
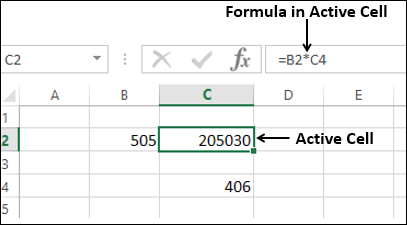
要追溯单元格 C2 的先例,
- 单击单元格 C2。
- 单击"公式"选项卡。
- 单击"公式审核"组中的"跟踪先例"。
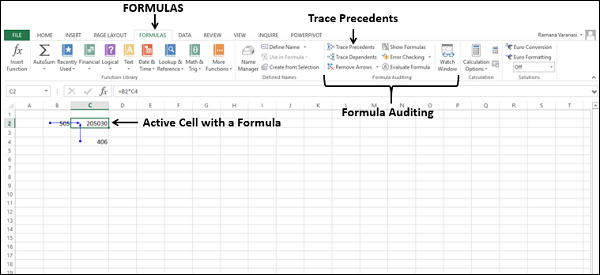
将显示两个箭头,一个从 B2 到 C2,另一个从 C4 到 C2,追溯先例。
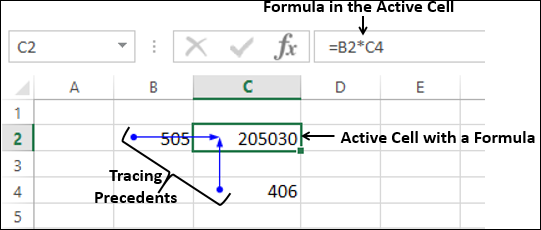
请注意,要跟踪单元格的先例,该单元格应具有包含有效引用的公式。 否则,您将收到一条错误消息。
- 单击不包含公式的单元格或单击空单元格。
- 单击"公式审核"组中的"跟踪先例"。
您会收到一条消息。
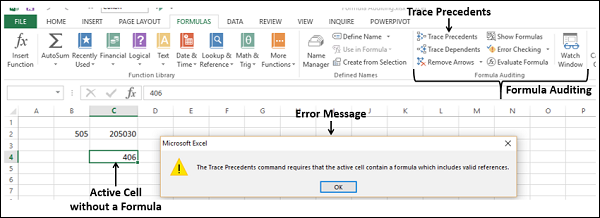
删除箭头
单击"公式审核"组中的"删除箭头"。
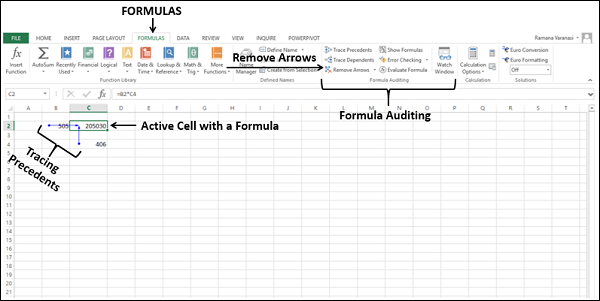
工作表中的所有箭头都将消失。
追踪依赖项
依赖单元格包含引用其他单元格的公式。 这意味着,如果活动单元格对另一个单元格中的公式有贡献,则另一个单元格是活动单元格的依赖项。
在下面的示例中,C2 的公式为 =B2*C4。 因此,C2是B2和C4单元格的依赖项
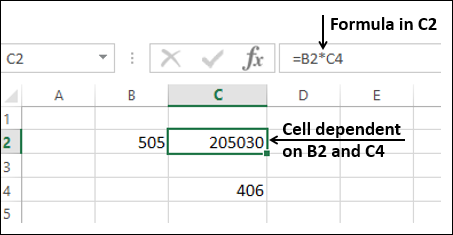
要跟踪单元格 B2 的依赖项,
- 单击单元格 B2。
- 单击"公式"选项卡。
- 单击公式审核组中的跟踪依赖项。
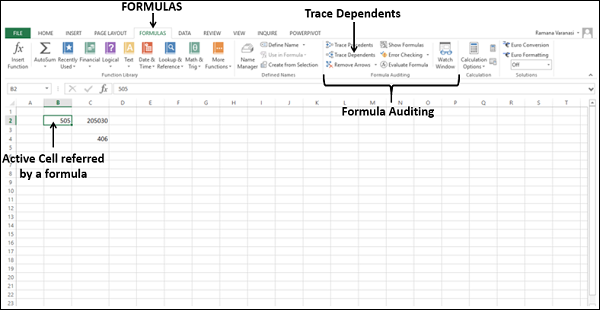
从 B2 到 C2 出现一个箭头,表明 C2 依赖于 B2。
追踪单元格 C4 的依赖项 −
- 单击单元格 C4。
- 单击公式选项卡 > 公式审核组中的跟踪依赖项。
从 C4 到 C2 出现另一个箭头,表明 C2 也依赖于 C4。
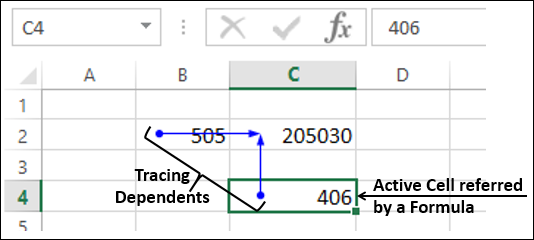
单击公式审核组中的删除箭头。 工作表中的所有箭头都将消失。
注意 − 为了跟踪一个单元格的依赖项,该单元格应该被另一个单元格中的公式引用。 否则,您将收到一条错误消息。
- 单击未被任何公式引用的单元格 B6 或单击任何空单元格。
- 单击"公式审核"组中的"跟踪依赖项"。 您会收到一条消息。
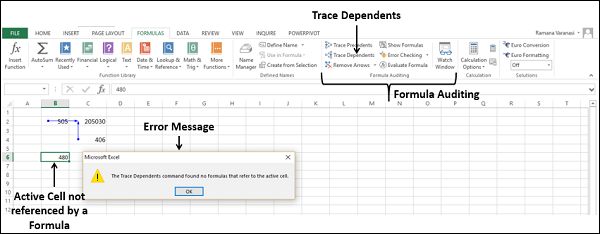
使用公式
您已经了解先例和从属的概念。 现在,考虑一个包含多个公式的工作表。
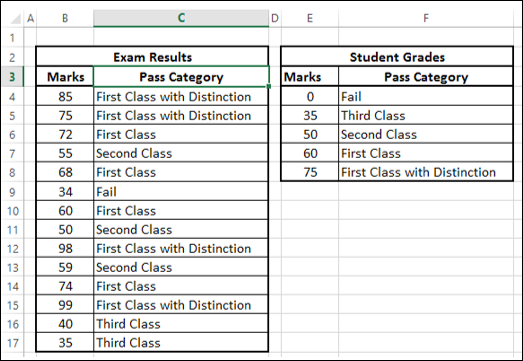
- 单击"考试成绩"表中"通过类别"下的单元格。
- 点击追踪先例。 其左侧的单元格(标记)和范围 E4:F8 将映射为先例。
- 对考试成绩表中通过类别下的所有单元格重复上述操作。
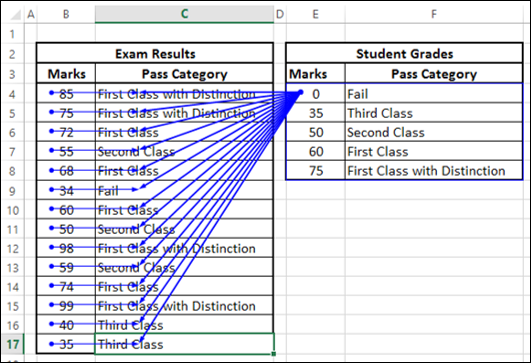
单击"学生成绩"表中"通过类别"下的单元格。
单击跟踪依赖项。考试成绩表中"通过类别"下的所有单元格都将映射为依赖项。
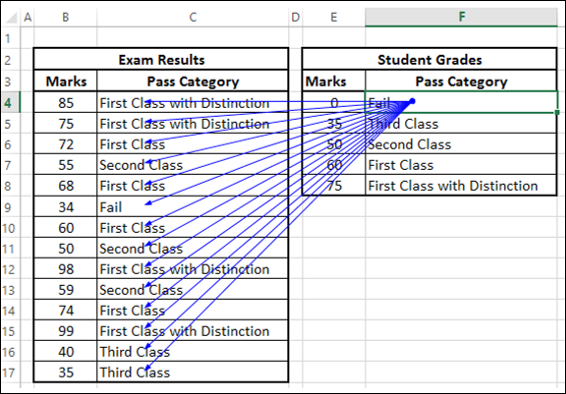
显示公式
下面的工作表包含东部、北部、南部和西部地区的销售人员的销售额汇总。

单击功能区上的"公式"选项卡。
单击"公式审核"组中的"显示公式"。 工作表中的公式将出现,以便您了解哪些单元格包含公式以及公式是什么。

单击 TotalSales 下的单元格。
单击跟踪先例。 工作表图标出现在箭头的末端。 工作表图标表示先例位于不同的工作表中。
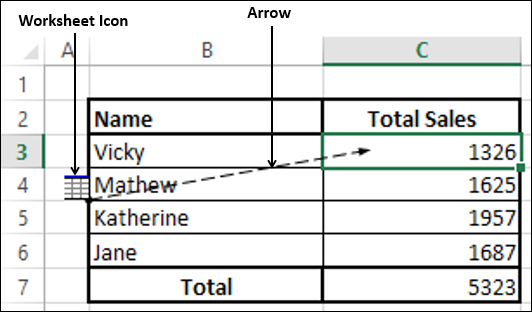
双击箭头。 转到对话框出现,显示先例。
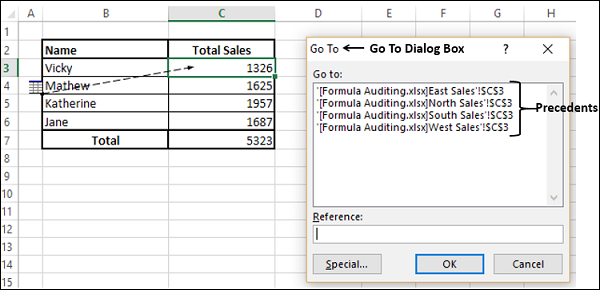
如您所见,在四个不同的工作表上有四个先例。
- 单击其中一个先例的引用。
- 引用出现在引用框中。
- 点击确定。 出现包含该先例的工作表。
计算公式
要逐步了解单元格中复杂公式的工作原理,您可以使用计算公式命令。
考虑单元格 C14 中的公式 NPV(中年)。 公式是
=SQRT (1 + C2)*C10
- 单击单元格 C14。
- 单击功能区上的"公式"选项卡。
- 点击"公式审核"组中的"评估公式"。 出现"评估公式"对话框。
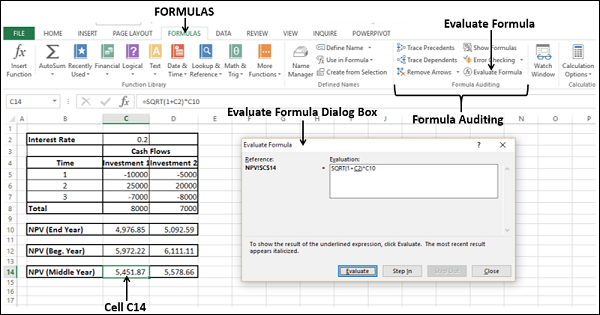
在计算公式对话框中,公式显示在计算下的框中。 通过多次单击 计算 按钮,公式将逐步计算。 带下划线的表达式将始终在下一个执行。
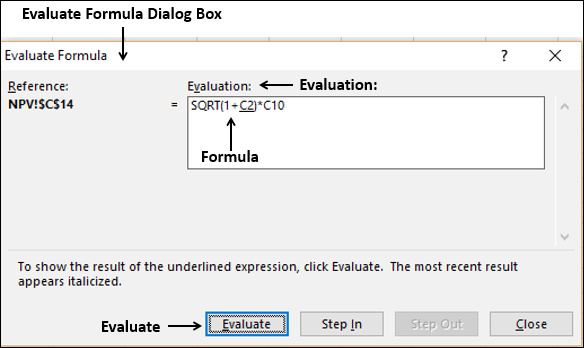
此处,C2 在公式中带有下划线。 因此,它在下一步中进行计算。 点击计算。
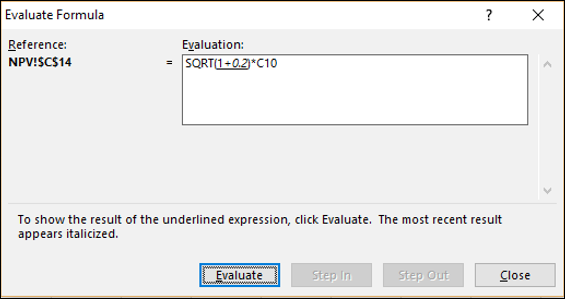
单元格 C2 的值为 0.2。 因此,C2 将被评估为 0.2。 1+0.2 带有下划线,表示下一步。 点击计算。
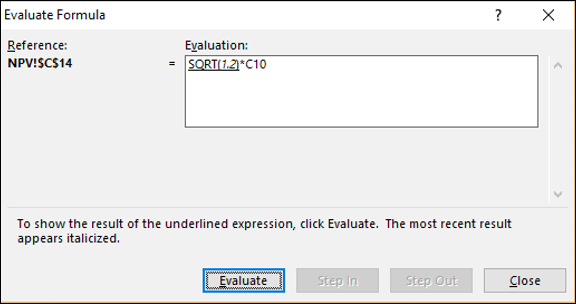
1+0.2 将被评估为 1.2。 SQRT(1.2) 带有下划线,表示下一步。 点击计算。
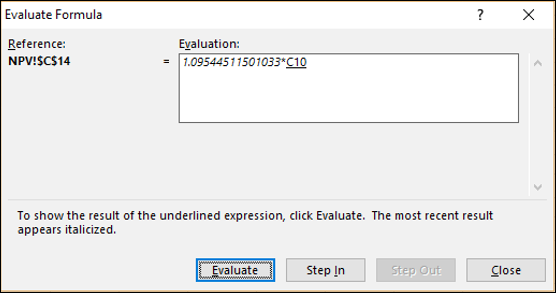
SQRT(1.2) 将计算为 1.09544511501033。 C10 带有下划线,表示下一步。 点击计算。
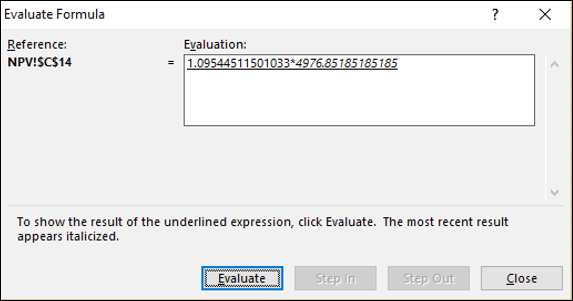
C10 的计算结果为 4976.8518518515。
1.09544511501033*4976.8518518515 带有下划线,表示下一步。 点击计算。
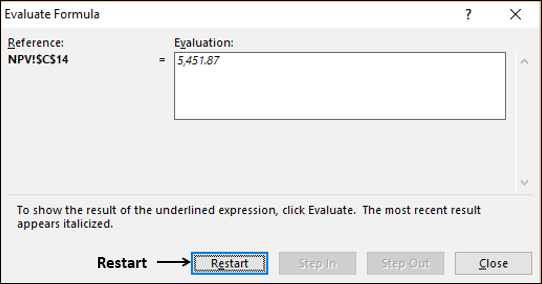
1.09544511501033*4976.8518518515 将被计算为 5,451.87。
没有更多的表达式需要计算,这就是答案。 计算 按钮将变为重启按钮,表示评估完成。
错误检查
一旦您的工作表和/或工作簿准备好进行计算,最好进行错误检查。
考虑以下简单计算。
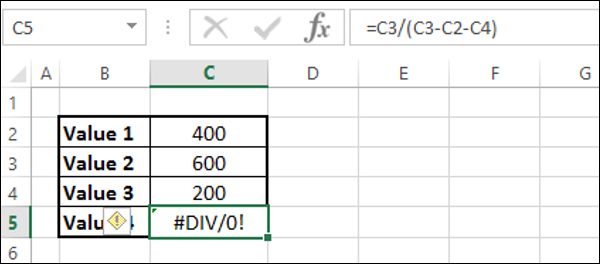
单元格中的计算导致错误 "#DIV/0!"。
单击单元格 C5。
单击功能区上的"公式"选项卡。
单击公式审核组中错误检查旁边的箭头。 在下拉列表中,您会发现 循环引用 已停用,表明您的工作表没有循环引用。
从下拉列表中选择跟踪错误。
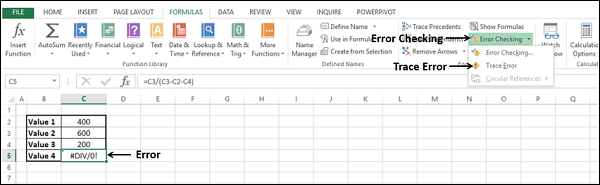
计算活动单元格所需的单元格由蓝色箭头指示。
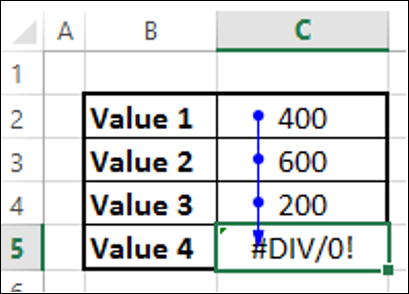
- 点击删除箭头。
- 单击错误检查旁边的箭头。
- 从下拉列表中选择错误检查。
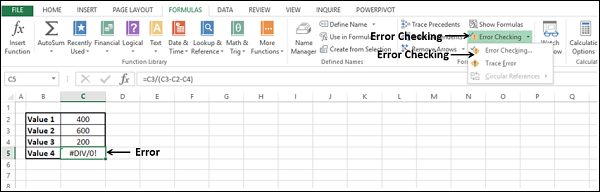
出现错误检查对话框。
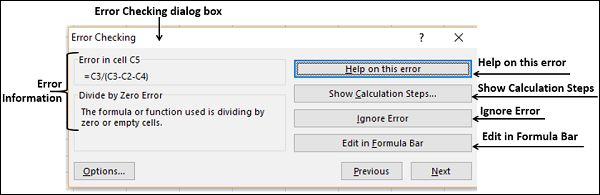
注意以下事项 −
如果您单击有关此错误的帮助,将显示有关该错误的 Excel 帮助。
如果您单击显示计算步骤,将出现计算公式对话框。
如果您单击忽略错误,错误检查对话框将关闭,如果您再次单击错误检查命令,它会忽略此错误。
如果单击在公式栏中编辑,您将转到公式栏中的公式,以便您可以在单元格中编辑公式。

