Excel - SHEET 函数
SHEET 函数
Excel SHEET 函数检索参考工作表编号。它最初在 Excel 2013 中推出,并归类在 Excel 信息函数列表下。此函数可以使用或不使用参数进行评估。例如,如果您打算查找特定工作簿中打开的工作表数量,则可以编写公式 SHEET() 而不传递单元格引用。在记录大量工作表及其工作表名称、管理大量工作表以及检查工作表的有效性时,它非常有用。
兼容性
此高级 Excel 函数与以下版本的 MS Excel 兼容 −
- Excel for Microsoft 365
- Excel for Microsoft 365 for Mac
- Excel for the web
- Excel 2024
- Excel 2024 for Mac
- Excel 2021
- Excel 2021 for Mac
- Excel 2019
- Excel 2016
- Excel 2013
语法
SHEET 函数如下 −
=SHEET(value)
参数
您可以将以下参数与 SHEET 函数一起使用 −
| 参数 | 描述 | 必需/可选 |
|---|---|---|
| value | 它指定将获取工作表编号的工作表名称或单元格引用。 如果跳过值参数,SHEET 函数将检索编号活动工作簿中的工作表数。 |
可选 |
注意事项
- SHEET 函数必须计算所有工作表(可见和隐藏)以及其他工作表类型(宏、图表或对话框工作表)。
- 如果在 VALUE 参数中指定了无效引用,则 SHEET 函数将检索 #REF! 错误。
- 如果 value 参数指定了无效工作表,则 SHEET 函数将检索 #NA 错误。
如何在 Excel 中使用 SHEET 函数?
下面是分步说明 −
1. 考虑 Excel 工作表。
2. 双击特定单元格并在其中写入公式 =SHEET("指定工作表名称 ! 单元格引用) 。
3. 然后,按 Enter 键获取引用工作表编号。
SHEET 函数示例
练习以下示例以了解 Excel 中 SHEET 函数的用法。
示例 1:使用 Sheet() 函数提取工作表编号
解决方案
在此示例中,我们将应用 SHEET 函数来获取分散在各处的单元格引用的工作表编号不同的工作表。
步骤 1 − 首先,双击 B2 单元格并输入 =SHEET() 公式。
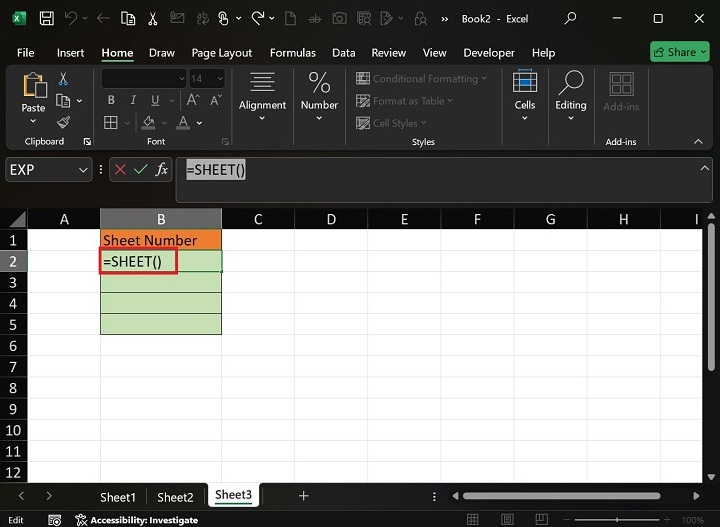
之后,按 Enter 选项卡。
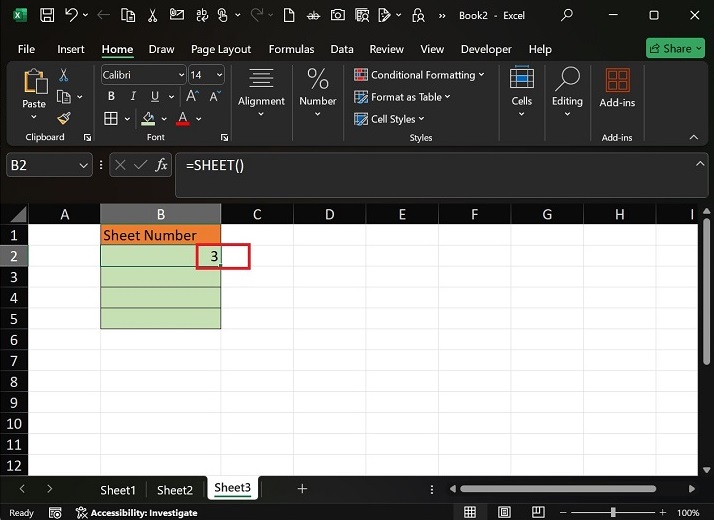
因此,打开的工作表数量为 3。
步骤 2 −然后,双击 B3 单元格并输入公式 =SHEET(Sheet2!B2)。在此表达式中,我们提供了 Sheet 2 的单元格引用 B2。
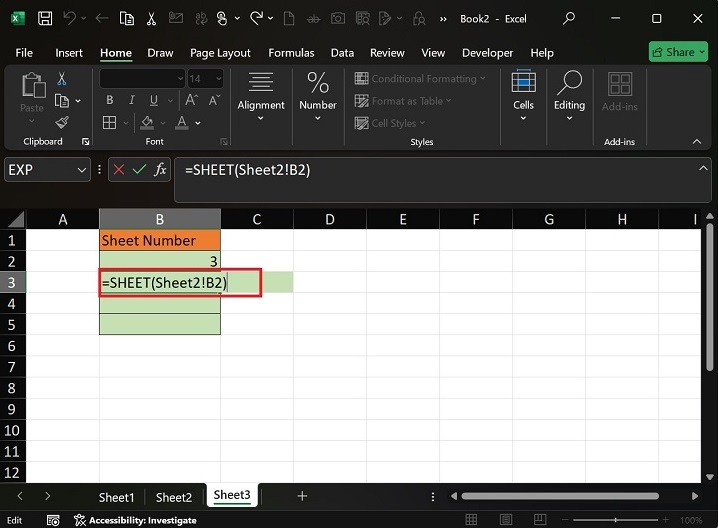
因此,结果值为 2,指定工作表编号。
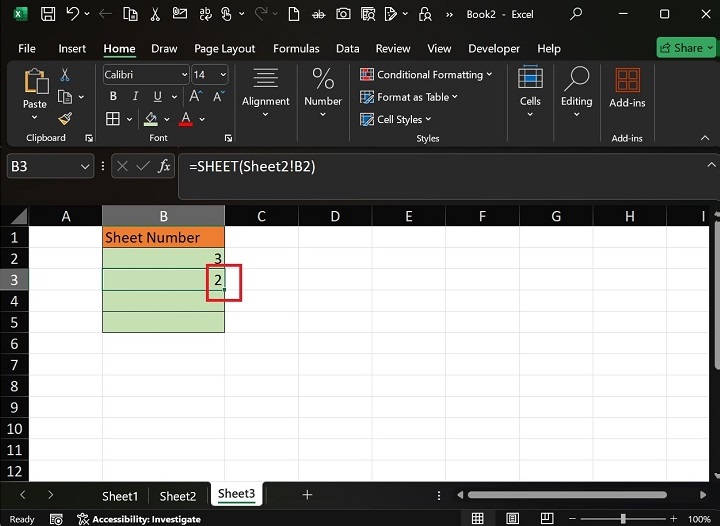
步骤 3 −此外,在 B4 单元格中写入公式 =SHEET(Sheet6!B3)。
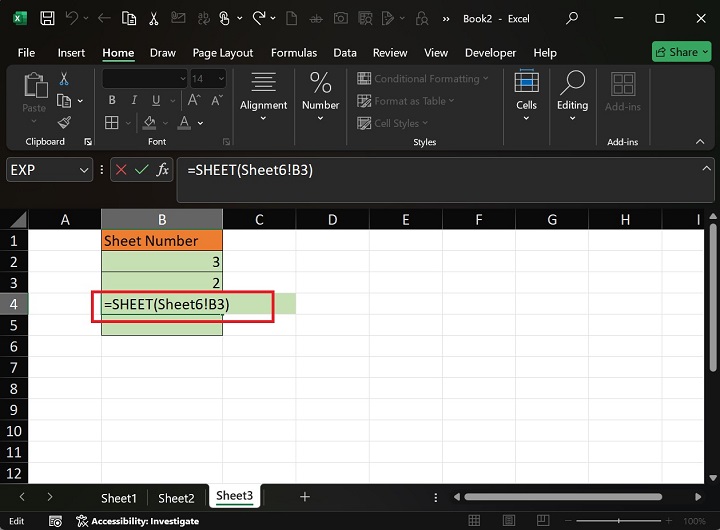
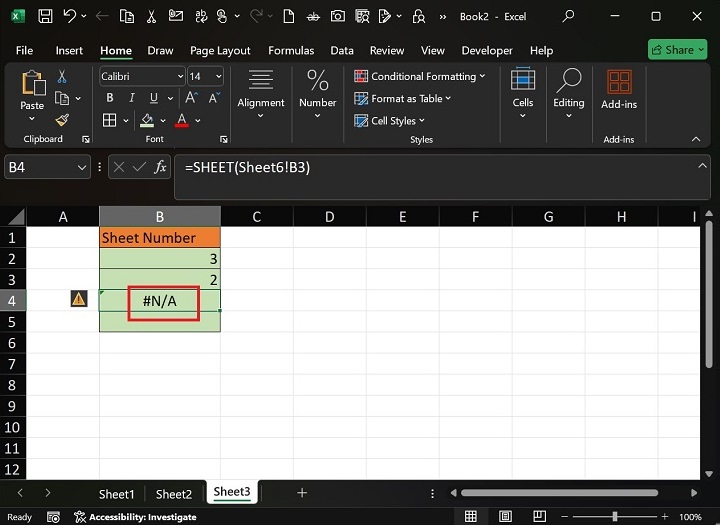
示例 2
如果 value 参数指定了无效的工作表,则 SHEET 函数将检索到 #NA 错误。
解决方案
如果您设置了有效的单元格引用,则 SHEET 编号将为您提供正确的工作表编号。否则,无效引用会导致错误值。在 B5 单元格中写入公式 =SHEET("owner")。

之后,点击 Enter 选项卡。

下载练习表
您可以下载并使用示例数据表来练习 SHEET 函数。

